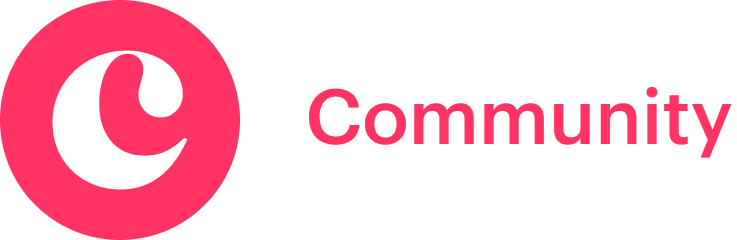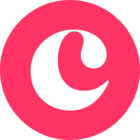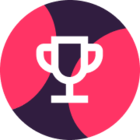Our most recent office hours was fantastic! We had a great group and a ton of discussion questions. Here’s a recap of everything we talked about.
❗Remember, office hours are every Thursday at 9:30am PST and are open to everyone! Come listen in or join the discussion with Michelle and fellow Copper users.
What’s the best way to schedule follow-ups?
Dan asked: how do we schedule follow-ups after a phone call or email? And how do we schedule regular follow-ups with customers?
I recommend using Tasks, and attaching those Tasks to that Person, Company, or Opportunity. Let’s say you’ve just logged a Phone Call on a particular contact. All you have to do is go to the Related section and, under the Tasks section, click the “+” button.
As for regular follow-ups, I still recommend using Tasks for those. But instead of manually creating them, we can either create a single recurring one or have Workflow Automation automatically create them whenever a contact reaches a certain number of inactive days.
For a recurring Task, simply create a Task and set the interval.
To automatically create Tasks when a customer hits a certain number of inactive days, go to the Workflow Automation tool and create the rule below. Just keep in mind, you’ll need to be an admin on Professional or Business tier in order to have access.
This Workflow Automation rule says: each day, check which People have 14 inactive days and are also marked as Potential Customers. For the ones that meet those criteria, create a new Task called “Follow up reminder - 14 days inactive,” assign that Task to the same user who’s assigned to the Person, and make it due today.
What happens if I create a Company without any People? How do I add People to that Company later?
This question came in the context of not knowing exactly who they would be contacting at a given Company just yet. So without that information, we can–and should–create a Company record in Copper even though we don’t have a specific contact to add to it yet. I do recommend filling in the “Email Domain” field on that Company though, because when you later add a contact whose email ends in that domain, the system will try to match it for you.
But let’s say we have the Person’s name but not their email address. We can still add them to the system under that Company. The easiest way to do this is to open up that Company and go to the related section, and click the “+” button under People.
If you add that Person from outside the Company, you can still associate them. Just make sure to fill in the Company information.
I have a spreadsheet with contacts–some of them are in Copper and some are not. How can I get them all into Copper without creating duplicates?
First, you need to make sure the system has a way to match up the existing Copper contacts with the contacts in your spreadsheet. I strongly recommend using email address for this purpose. So first, make sure all the contacts in Copper have an email address. Then do the same for your contacts in the spreadsheet.
Next, you’ll do an import using the normal import tool (Settings > Manage Your Data > Import Data > People). By default, it’s gonna look at those email addresses and if it finds someone who’s already in Copper, it will skip over them. This is great if the Copper contact is already up to date. But if your spreadsheet contains more recent or complete info, you’ll want to use that to overwrite the data in Copper. In that case, use these settings in your import:
- Manage matching records - check this box to reveal the next two options
- Skip or Overwrite - if the importer finds a match, what should it do? Should it skip (ignore) the new data you uploaded? Or should it use it to overwrite (update) what already exists in the system?
- Identify matching records - this is where you select your key field.
We have more information on that setting in this article.
What’s happening with Projects?
To be fully transparent, the Projects feature will be going away at the end of this year or early next year. As an alternative, we recommend using Pipelines to track deliverables. And this is often a better tool for it because:
- You can move Opportunities from a Sales pipeline into a Projects pipeline, so all that history and information will still be visible and accessible.
- You get the pipeline view, so you can see how each item is progressing through the stages.
- If the project in client-facing, using a Pipeline and Opportunities allows you to see the emails and files you’ve had with those clients using our Gmail sync. This would be especially helpful if you need to prepare for a meeting using information from the client, like in the case of a financial advisor.
For more details, I recommend this article here.
Should I use tags or Leads for segmentation and reporting?
Tags and Leads are two very different mechanisms for segmenting your contacts.
- Tags allow you to add quick labels to any of your contacts. You can also use those same tags on Companies, Opportunities, Tasks and Leads. This allows you to filter your view based on those tags, as well as other fields.
- Leads is its own distinct section altogether, completely separate from People, Companies and Opportunities. It’s meant to help keep your system clean by providing a space to put your early or top-of-funnel prospects. And within the Leads section, you can filter your view or report using tags or other criteria.
So tags and Leads aren’t an either-or situation–you can use both together! But I only recommend Leads for a specific use case: if you get hundreds or thousands of cold prospects regularly, and you have someone on your team dedicated to working those prospects.
To be honest, the majority of customers I meet with aren’t a good fit for using Leads, so I encourage you to explore your options before committing to it. In most cases, adding all contacts to the People section, plus filtering by Contact Type or other fields, works better because all that contact data will be available in one area.
Should I use tags or dropdowns for segmentation and reporting?
This is a very common question, and the answer comes down to the kind of information you are trying to store. I would think about:
- How often do the labels/options need to change? Are they relatively static, like the options for a contact’s Industry? Or are they constantly changing? If they’re stable, then consider a dropdown because it’ll help enforce the categorization and keep your data clean. If you need to change constantly, consider tags because they allow more flexibility.
- Does this information apply to most of my contacts? When you add a new dropdown field to People, that blank spot is added to all your People. But if you have information that’s applicable to only some, consider using tags to attach it only to the folks for whom it’s relevant.
How do I use Reports?
During the session, I did a live demo of our Reports feature. But we also have a video walkthrough available here.
Here’s a short summary of what we walked through:
- You need to be on the Professional or Business tier to access reports.
- Dashboards are a collection of graphs and tables. We call those graphs and tables Insights.
- You can create a Dashboard using a template.
- You can apply filters on Dashboards by using the filter bar at the top of the Dashboard. To edit the default filter, click the Edit button, make your filter adjustments, and then Save.
- You can set up scheduled emails to share Dashboards.
- The Insight Builder allows you to create graphs and tables from scratch using data you pick and choose from the system.
- To add an Insight to a Dashboard, open that Dashboard in editing mode and drag the Insight in from the left side options. If the Insight is showing different data than when you created it, it’s likely because you have different filters set on your Dashboard than on the individual Insight. In that case, the Dashboard filter options will override the Insight filters. But you can tell the system to ignore the Dashboard filters for that particular Insight by clicking on the three dots [...] in the corner of that Insight, and under Configure you’ll see checkboxes for which Dashboard filters to apply. Un-check them as needed.
As you can see, we had a very productive session with a lively group. Each attendee has received a recording and a follow-up email from me.
Want to join our next office hours? Save your spot here! We’re live every Thursday a 9:30am PST.