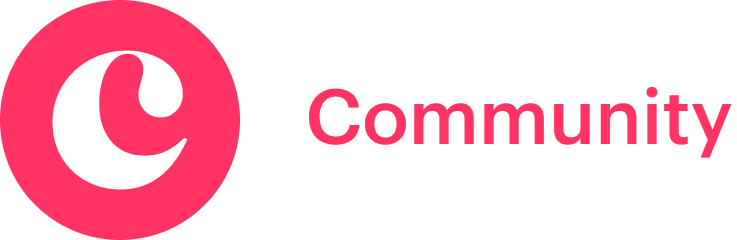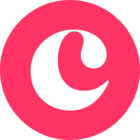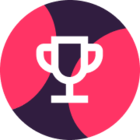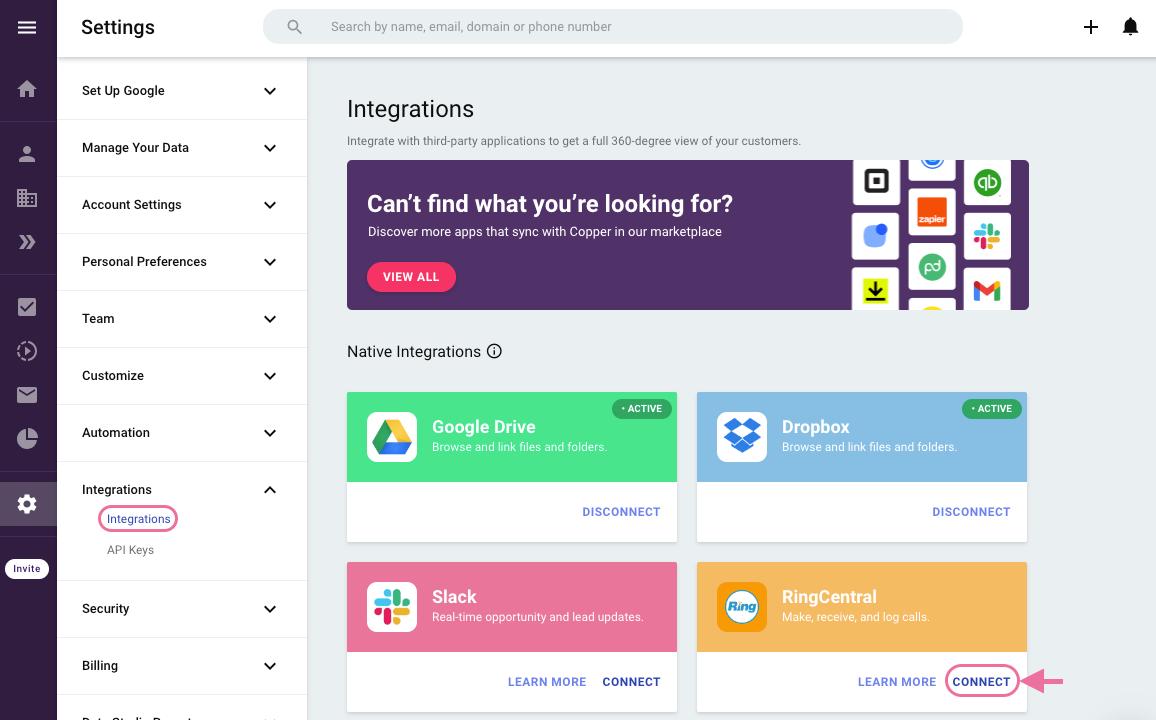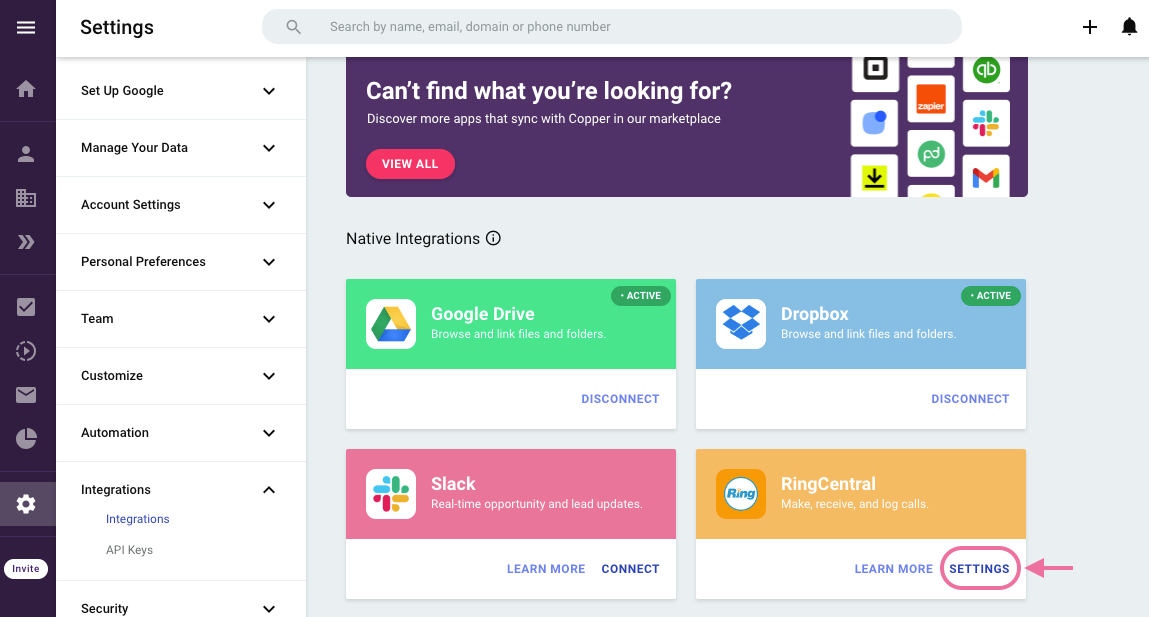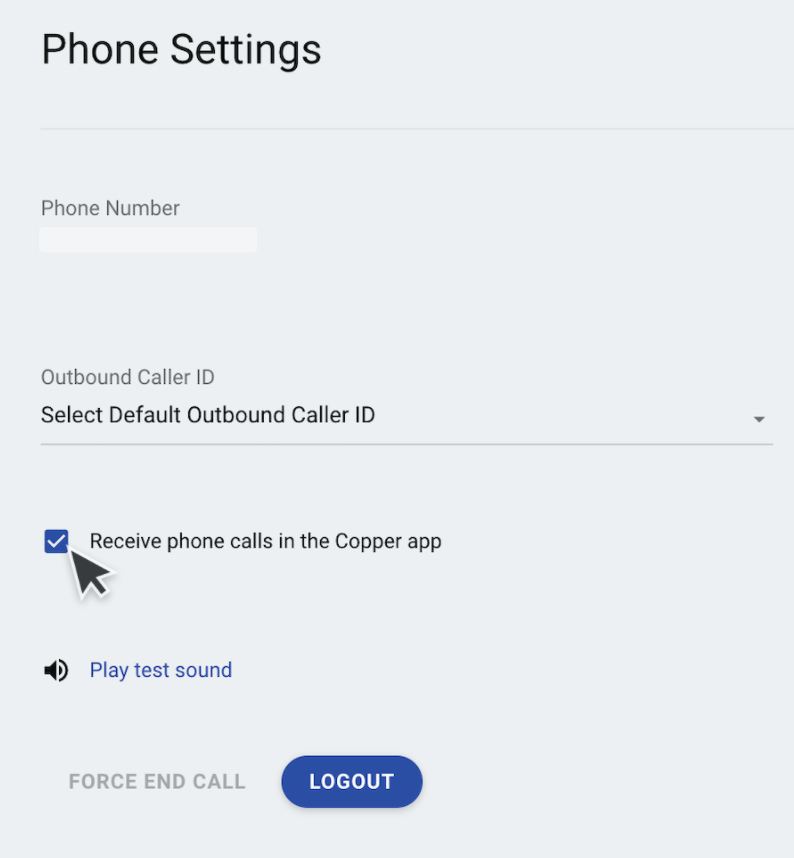I love the new features and look of Copper, The permissions for users is just what I was waiting for. However, I hope that feature will be fixed soon. Where we can allow users to integrate without granting them full access. (admin)
My users will have to copy and past the numbers to dial out for now and manually log in her phone calls. :(