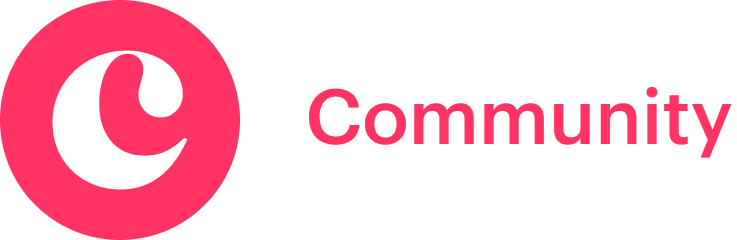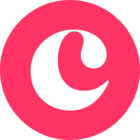Hi Copper community! In this post, we’re highlighting the Workflow Automation rules that Chris demonstrated during our most recent Coffee with Copper. (Psst - you can get the recording here)
Let’s dive deeper into the setup!
A quick primer on Workflow Automation
Workflow Automation lets you create rules that say when this thing happens, do that thing in response. This is called a Trigger and an Action. We have all the details on how it works in this article. But as a starting point, we recommend you follow along with one of the examples below.
To create a new Workflow Automation rule, you’ll need to be an admin or account owner in Copper. Go to Settings > Automation > Workflow Automation > Add Workflow. Once you’re there, you’re ready to follow along with one of our examples.
Example 1: Create a Task when an Opportunity enters a certain Stage
Let’s say we have a Pipeline called New Business that has Stages for Demo Booked, Demo Held, Consideration and Verbal Commit.
Workflow Automation can create a new Task called “Approve deal with Finance” whenever an Opportunity enters the Verbal Commit Stage.
To start, head into Settings > Automation > Workflow Automation > Add Workflow. There, you’ll see areas to set up a Name, a Trigger and one or more Actions.
We’ve named this workflow automation rule “Tasks for Verbal Commit.”
Under our Trigger, we said:
- This Trigger needs to happen on an Opportunity when a specific field is updated.
- The triggering Opportunity needs to match these conditions:
- It’s in the New Business Pipeline.
- It’s in the Verbal Commit Stage of that Pipeline.
- Its Status is Open.
- It needs to meet all those conditions before we do the Action.
Under our Action, we said:
- We want the system to create a new Task.
- The Task’s name will be “Approve deal with Finance”
- The Owner of the Task will populate dynamically to match the Owner of the Opportunity. We use
assignee_idto do that. - The Task Due Date will be 7 days from today. We use the
DATEADD(CURRENTDATE(),7)to fill in that date.
That’s it! Remember to click Save and turn the Workflow on.
Example 2: Create a new Opportunity in the next Pipeline
In this example, we have a New Business Pipeline and a Renewal Pipeline. When we win an Opportunity in the New Business Pipeline, we want to automatically create an Opportunity in the Renewal Pipeline.
Just like before, we’re gonna head into Settings > Automation > Workflow Automation > Add Workflow.
In our example, we called this rule “Clone to Renewal Pipeline.”
Under our Trigger, we said:
- This Trigger needs to happen on an Opportunity when a specific field is updated.
- The triggering Opportunity needs to match these conditions:
- It’s the New Business Pipeline.
- Its Status is Won.
- It needs to meet all those conditions.
Under our Action, we said:
- We want the system to create a new Opportunity.
- The new Opportunity’s name will be the same as the original Opportunity but with “: Renewal” added to the end. We use the formula
CONCAT(name, ": Renewal")to do this. - The new Opportunity will be in the Account Renewal Pipeline.
- We want to attach the new Opportunity to the same Primary Contact, so we use the
primary_contact_idto populate it dynamically. - The Value will be the same as well, so we use monetary_value to grab the Value from the original Opportunity.
- The Owner of the Opportunity will populate dynamically to match the Owner of the previous Opportunity. The
assignee_idformula allows us to do that. - The Due Date will be 365 days from today. We use
DATEADD(CURRENTDATE(),365)to fill in that date.
- The new Opportunity’s name will be the same as the original Opportunity but with “: Renewal” added to the end. We use the formula
Again, remember to Save and turn on your workflow!
That’s it for the two examples Chris showed in our Coffee with Copper session. If you have any questions, feel free to post a comment below. Or even better, come join one of our weekly office hours sessions and I’ll personally walk you through your setup.