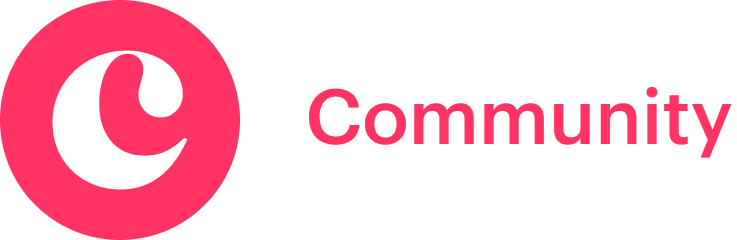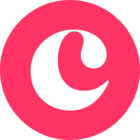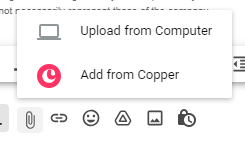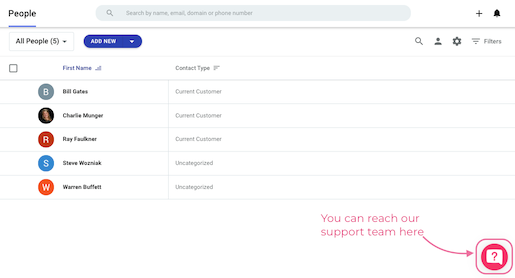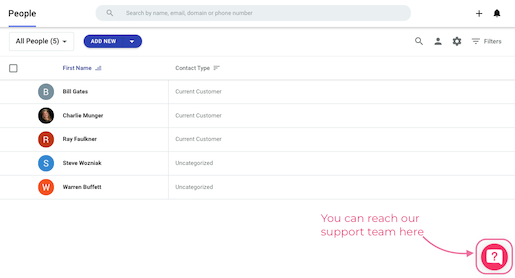We are super excited about our new feature: auto-relating files! You can check out our announcement here or continue reading for more details.
Here, we’ll cover:
What is file auto-relate?
Copper automatically relates files from emails and attaches them to the relevant Person in Copper. No more downloading and uploading, sifting through Google Drive and Gmail or asking someone to re-send a file.
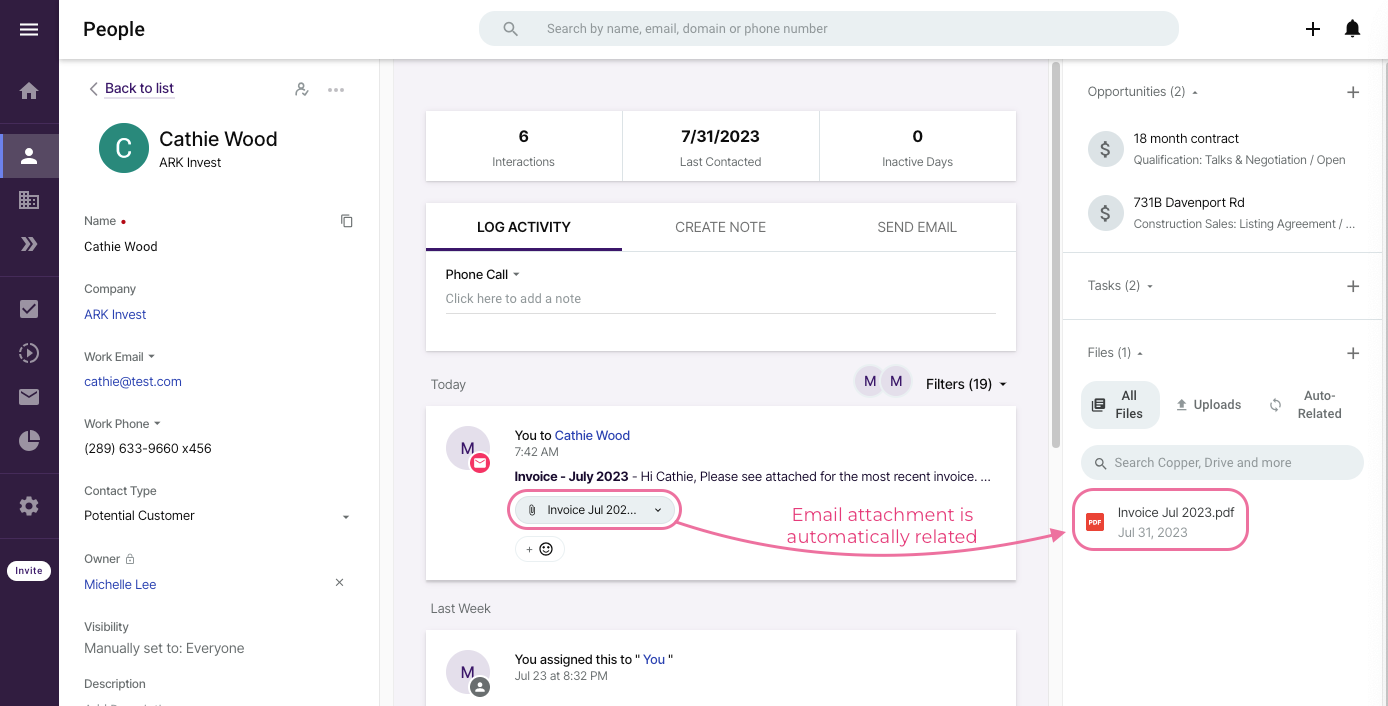
Once a file is auto-related, your team can easily find it from the sender or recipient’s Person record or from their related Companies and Opportunities.
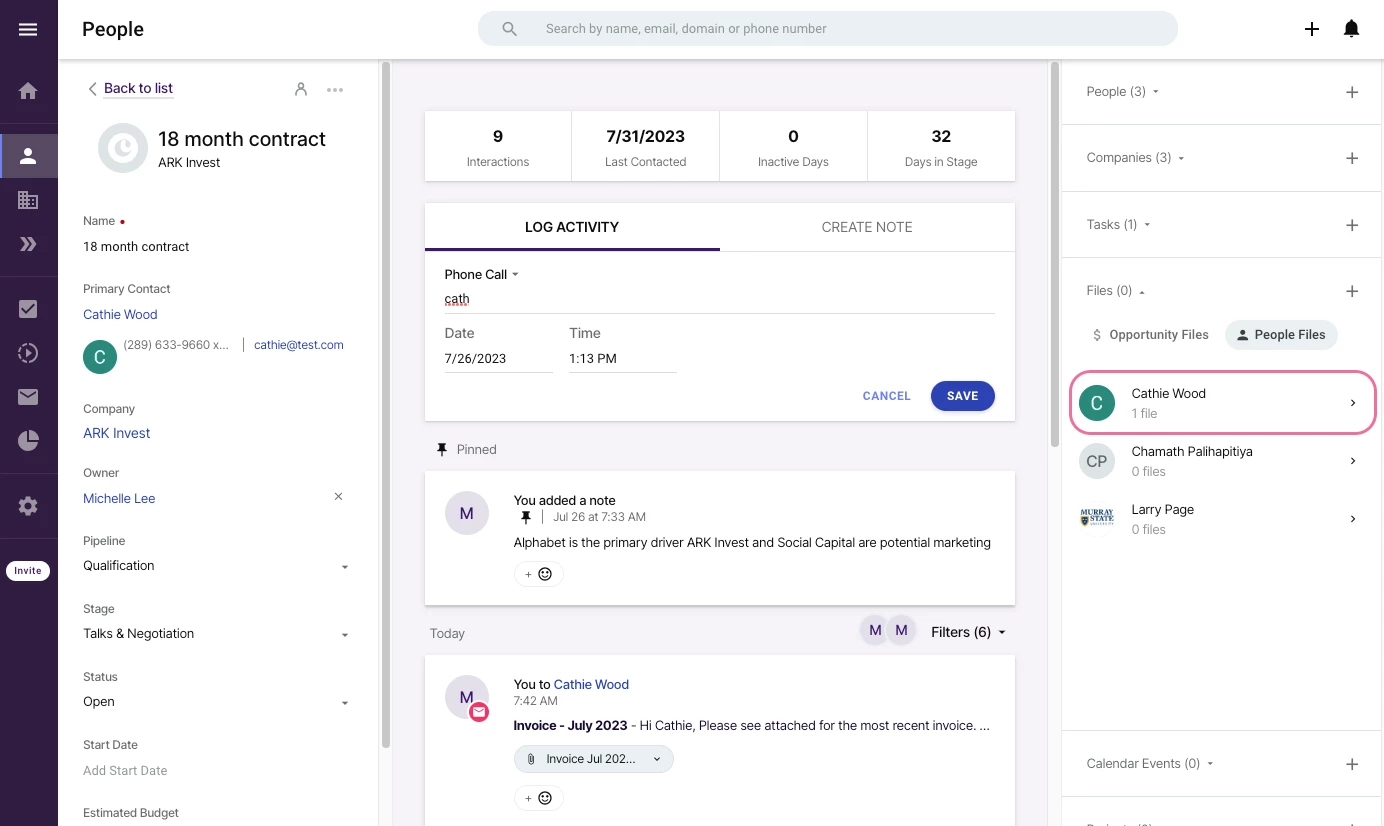
Once a file is auto-related, you can preview it, see its details, or attach those it to future emails!
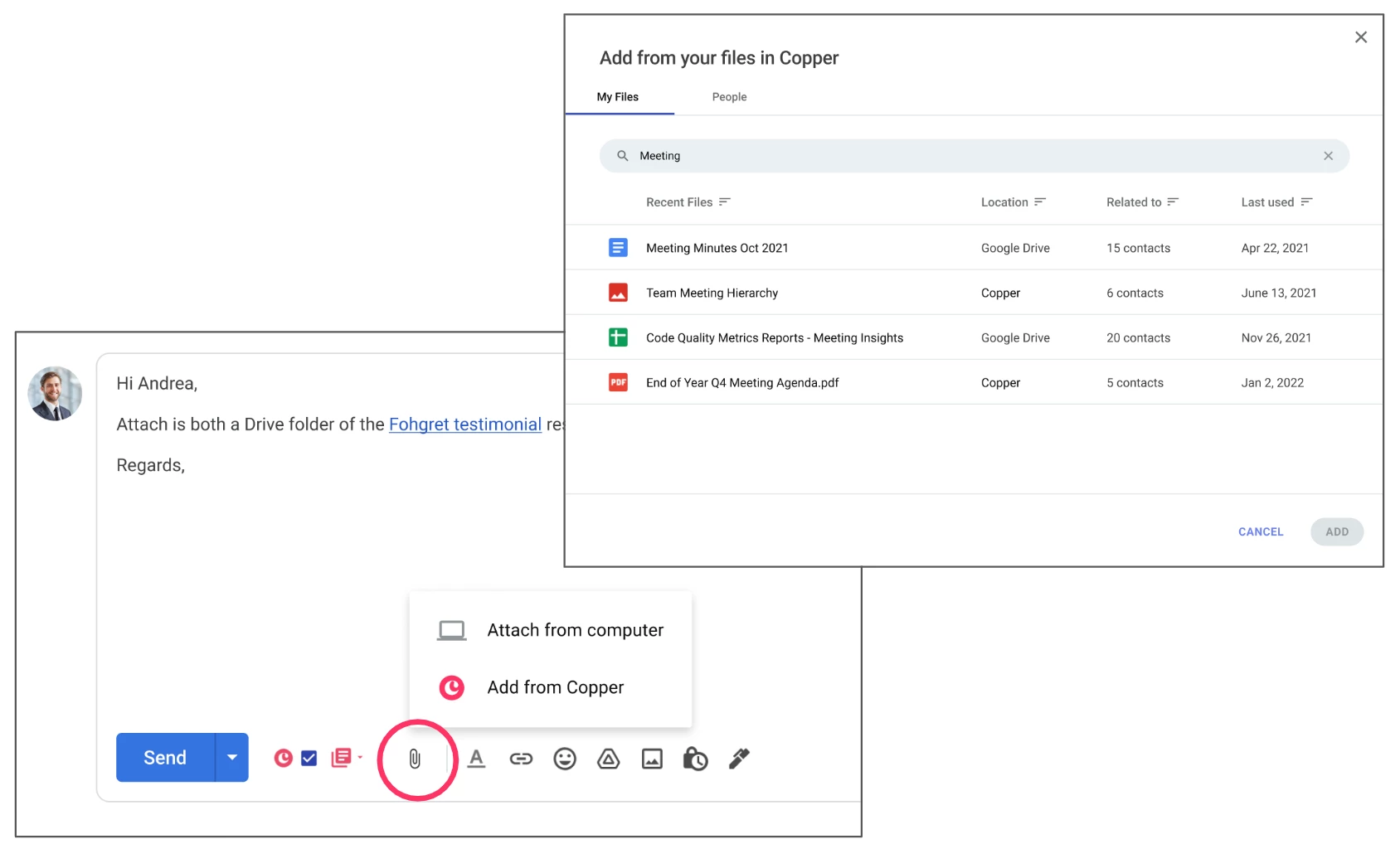
How does it work?
It works hand-in-hand with our Gmail integration. When an email is synced, it automatically detects attachments, embedded images, and Google Drive links. It then relates those files to the People records of anyone included in that email. And if that Person is associated with a Company or Opportunity, you’ll be able to access the files from those records as well.
A synced email must be Visible in Copper for file auto-relate to work. This brings us to the next question!
How do I enable file auto-relate?
Simply make your synced emails visible to your team. In the Copper web app, go to Settings > Personal Preferences > Email Settings & Templates > Emails, Files, and Links Visibility.
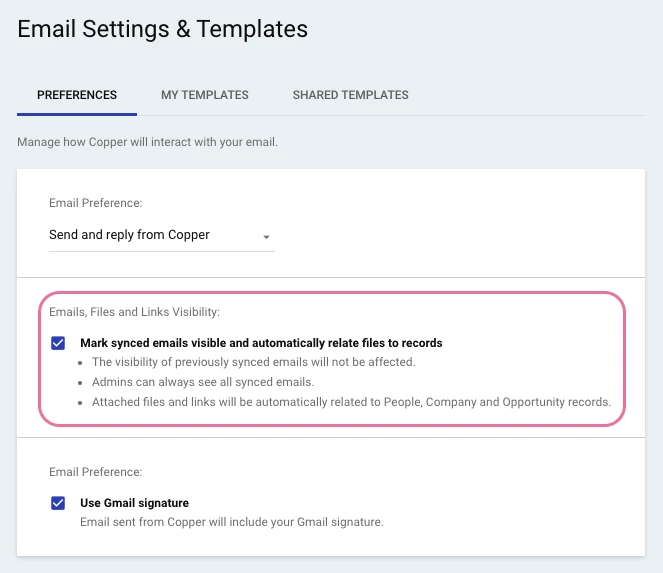
Once you’ve done that, file auto-relate will start working automatically for new emails moving forward.
Note: if an email includes multiple Copper users, all those users must have their emails set to Visible for the files to be auto-related.
In general, we strongly recommend your entire team sets their emails to Visible. This allows your team to use Copper as a complete and transparent source of information!
What kind of files does it work with?
It works with:
- Emails with attachments of any format (PDF, CSV, JPG, etc.)
- Emails with images embedded in the body
- Emails with Google Doc URLs or hyperlinks
Who can see auto-related files?
Any user who can access a Copper record will be able to see that record’s associated files. If you need to block access to certain files, we recommend either restricting that record’s visibility or removing those files altogether.
How do I remove an auto-related file?
Simply hover your mouse over the file and click the X.
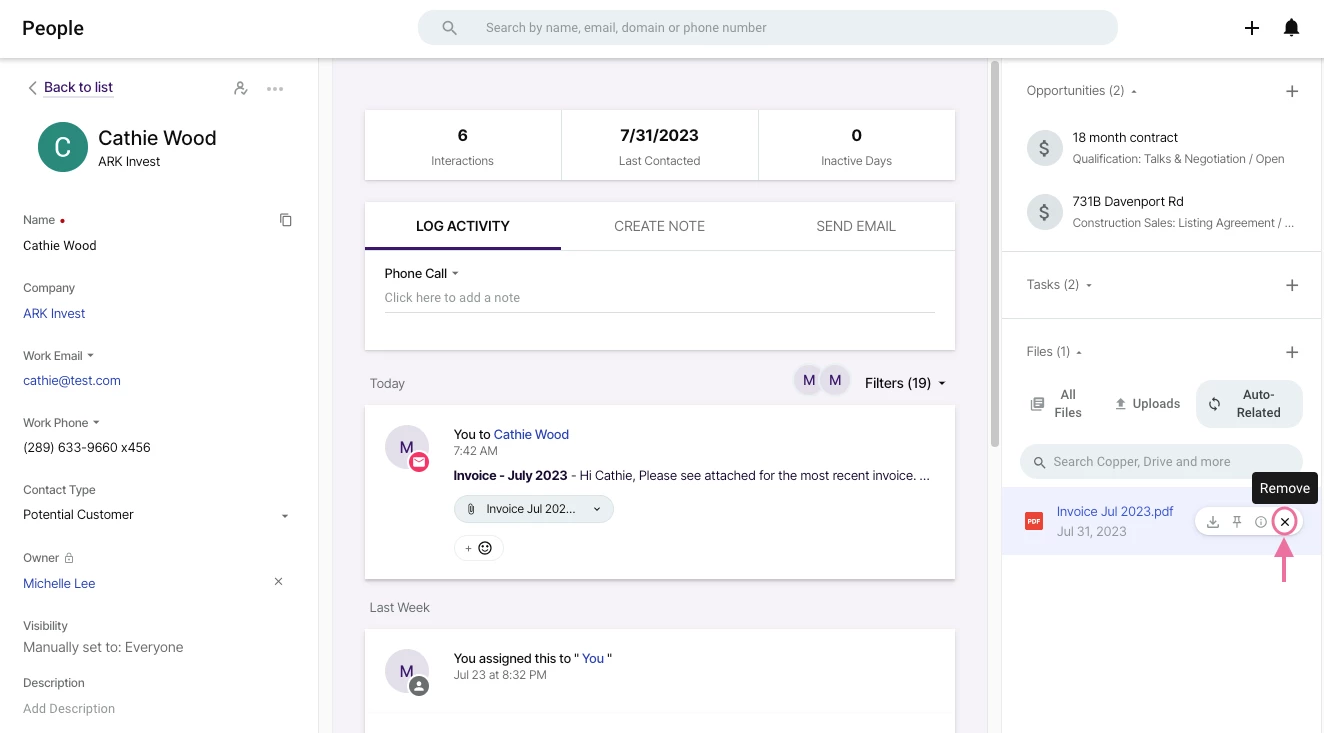
What about duplicate files?
If the same file is synced multiple times, the system updates its associated date. It does not create duplicates.
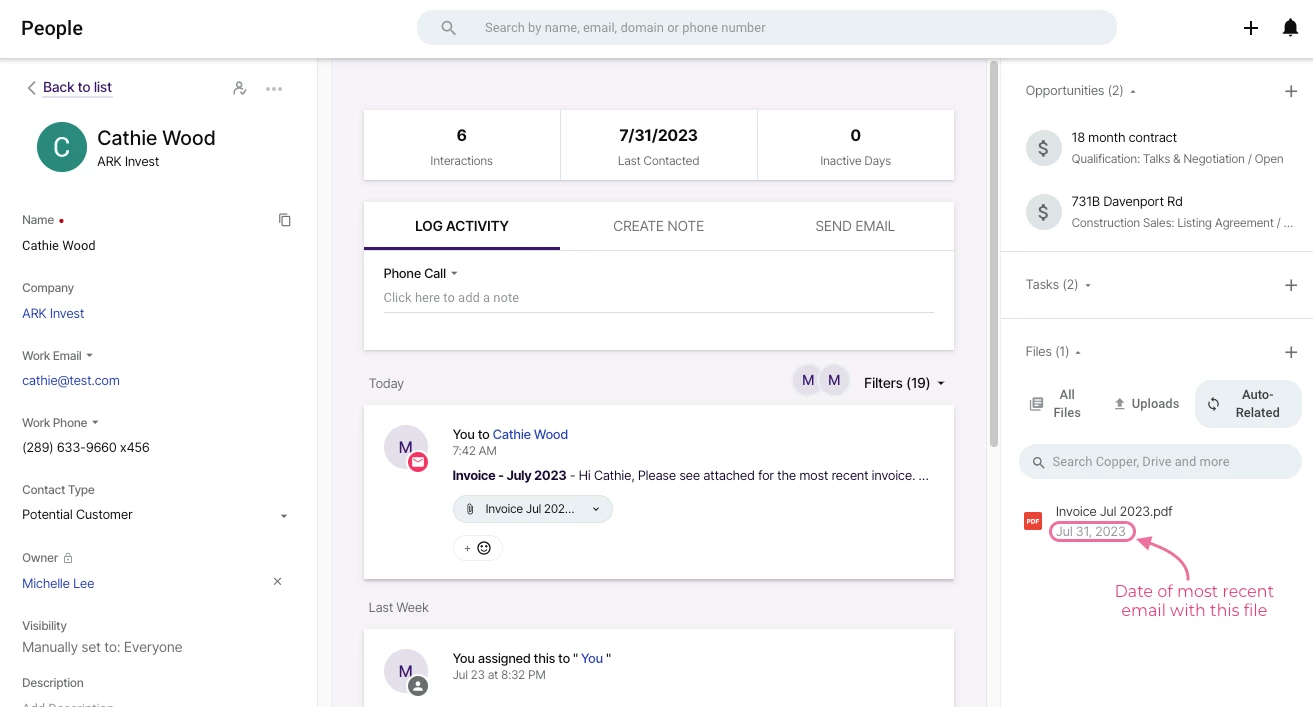
Our duplicate detection works with more than just the file name. So if you have multiple files with the same name but different contents, they might look like duplicates when they actually are not. In that case, you can tell them apart based on the date, the file details, or by previewing them.
Can I still upload files manually?
Yes! You can do this through the “+” button in the files section for each record.
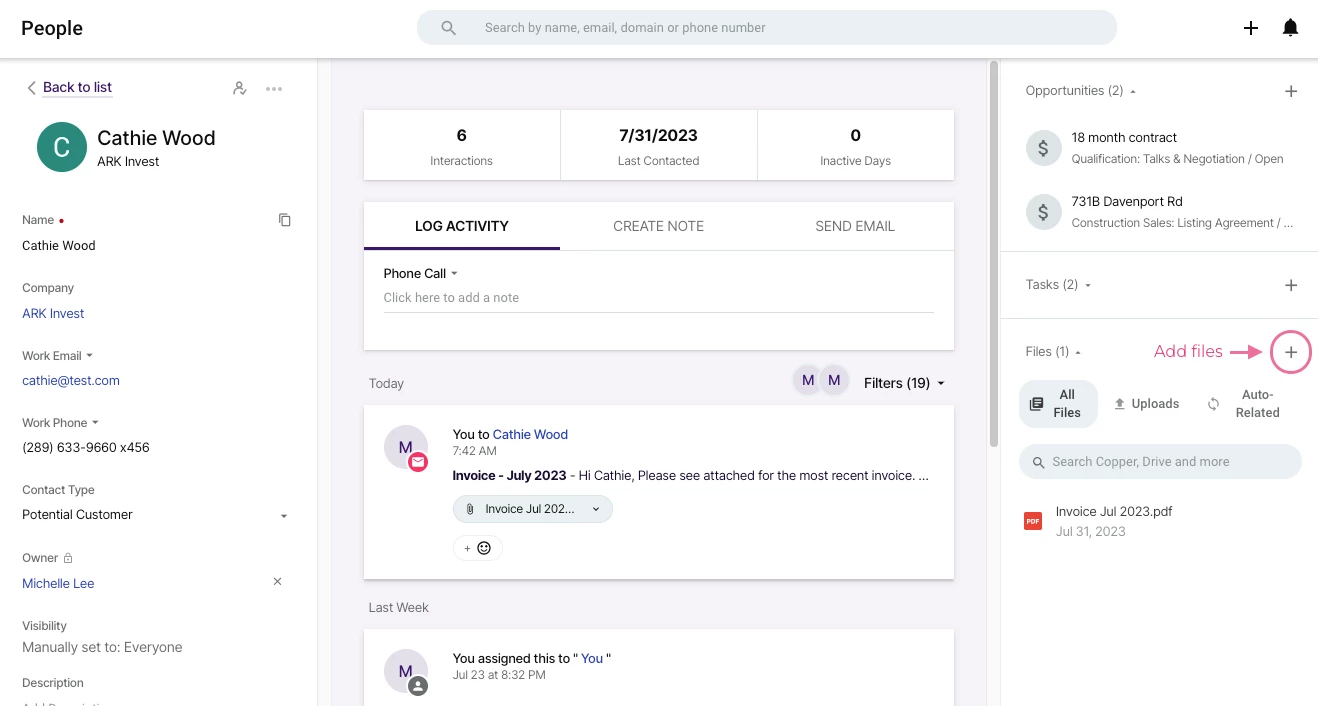
Manually uploaded files will appear in the Uploads section while auto-related files will appear in the Auto-Related section.
Are files visible in the mobile app and Chrome extension?
Yes! You’ll have access to those files in the Copper web app, mobile apps, and Chrome extension.
What does Add from Copper mean?
When you go to add a file to an email you’re composing in Copper or in Gmail*, you’ll see an option for Add from Copper. This gives you quick access to files in Copper, either by searching the file name or searching a Person who you know sent or received that file.
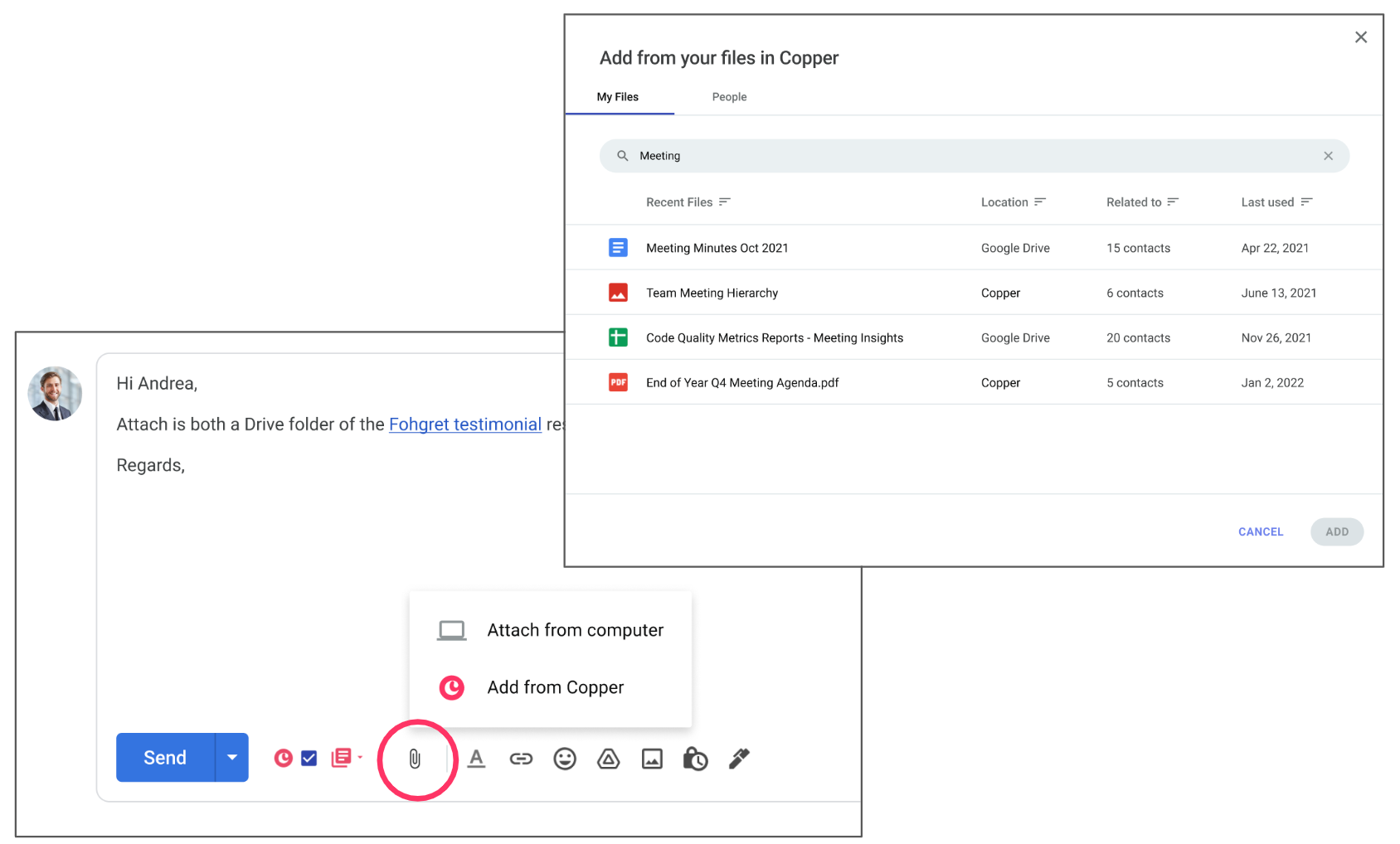
*You need to have our Chrome extension installed to see the Add from Copper option in Gmail.
Can users disable file auto-relate?
File auto-relate needs two things to work for each user:
- Gmail sync needs to be enabled, and
- Synced emails need to be Visible by default.
So if someone needs to disable the file auto-relate feature, they can either change their default email visibility settings (Settings > Personal Preferences > Email Settings & Templates > Emails, Files, and Links Visibility) or have an admin disable their Google Sync (Settings > Account Settings > Company & Invite New Users > Edit > Uncheck the box for Google Sync).
Does it work with Leads, Projects or Tasks?
Currently, file auto-relate only works with People and their associated Companies and Opportunities. If you have any feedback, please post in our Ideas section for the Product team to consider.
More questions?
Leave them as a comment down below or post in our Community forum! We’ll be happy to help you out.