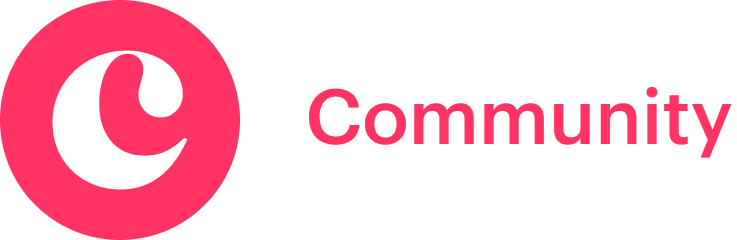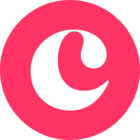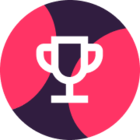Thanks to everyone who signed up and joined our special Pipelines edition of office hours! We had a great session and we covered a lot! Here’s the recording and a summary.
📣 Want to join the discussion? We host office hours every Thursday at 9:30am PST. Come listen in or talk with a Copper expert and fellow Copper users.
Session recording
What are Pipelines and Opportunities?
Pipelines represent a process with a set of stages.
Often, when we think of Pipelines in terms of sales. But in Copper, your Pipeline can represent any sort of process that has milestones or stages. This includes:
- Business development
- Sales
- Project management
- Recruitment
- Fundraising
Opportunities are the items that move through a Pipeline.
In the context of sales, an Opportunity represents a specific order or contract your team is trying to push through. In the context of recruitment, it might be an open position you are trying to fill. And in the case of fundraising, it might represent a grant that you are applying for.
From the Pipeline view, you can see where all your Opportunities sit in the Pipeline. This is really helpful as a high-level view.
If you click into an Opportunity, you can see important information like:
- Details such as the Owner, Close Date, and any other default or custom fields.
- Activities and emails that have been logged on the Opportunity or on associated contacts.
- Related records like any associated People, Companies and Tasks.
- Files that were uploaded to the Opportunity or that have been auto-related through Copper’s Gmail sync.
Example Pipeline: New Sales
Here’s an example of a Sales Pipeline with stages for: Initial Consultation, Proposal Sent, Negotiation and Contract Sent. As we develop this potential sale, we can move it through the Pipeline stages until it is eventually Won, Lost or Abandoned.
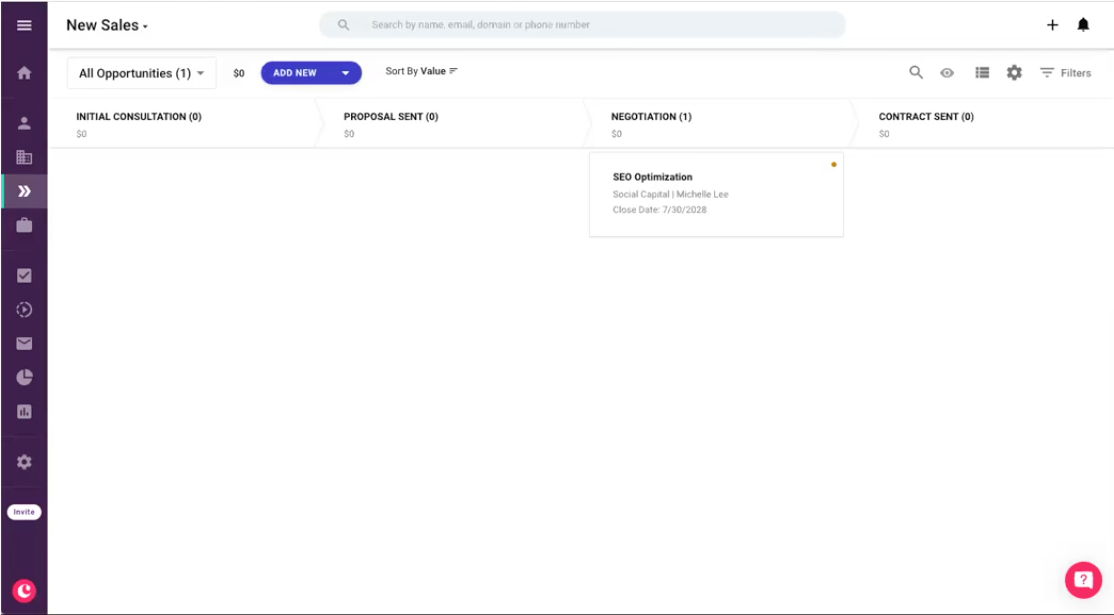
This Pipeline actually leads into the next one, which is Project Management. The idea here is that as soon as a New Sale Opportunity is Won, it gets handed off to the Project Management team so they can work with the customer.
Since those two Pipelines link together, we need to move the Opportunity to the Project Management Pipeline as soon as an Opportunity is Won. We can do this manually by opening an Opportunity and editing the Pipeline dropdown. Or we can build an automation that moves it automatically whenever its status changes to Won.
Example Automation: Move an Opportunity to another Pipeline when it’s Won
To set up a Workflow Automation rule, you’ll need to be an admin on either our Professional or Business plan.
Head into Settings > Automation > Workflow Automation and add a New Workflow.
Here’s the Workflow Automation rule I used in my demo setup. You can use the exact same one. You can replicate it in your own setup–just make sure you choose the right Pipelines in your Trigger and Action.
Remember to Save and turn on the automation rule!
If you need historical Opportunity information in the original Pipeline, you might want to consider adding another Action to create a copy of that Opportunity in the original Pipeline. This will allow you to create reports about that Pipeline that also account for the Opportunities that have moved to the next Pipeline.
We have more information on Workflow Automation here. If you would like help setting one up, contact our chat support, post in our community forum or join one of my weekly office hours sessions.
Example Pipeline: Project Management
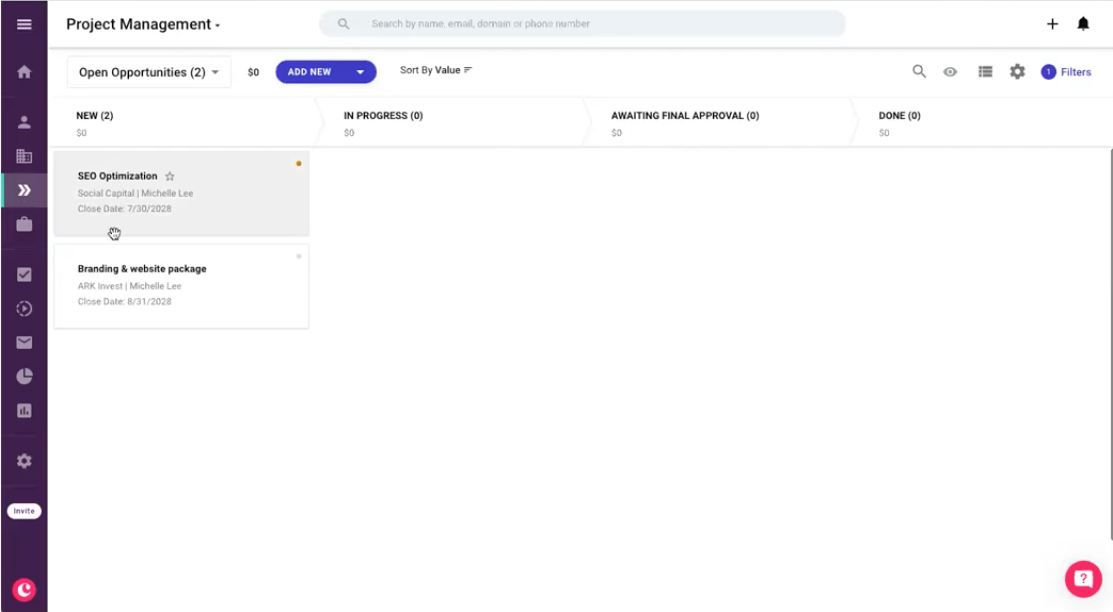
Here’s my example Project Management pipeline. As you can see, the Opportunity that we Won in the New Sales Pipeline has been moved over.
We have a great article about using Pipelines for project management - I recommend you check it out here.
Pipeline Templates
I showed two fairly standard examples above. However, have a whole selection of Pipeline Templates for you to use as a starting point for your setup. To access them, select “+Create New Pipeline.”
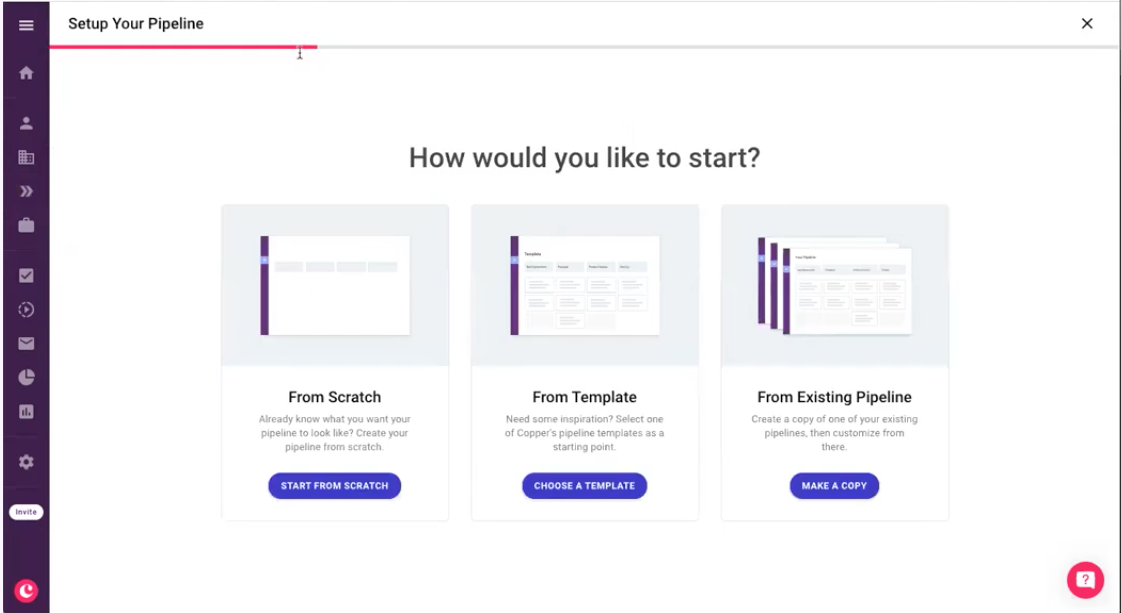
You’ll see options to start from scratch, from a template or to copy one of your existing Pipelines.
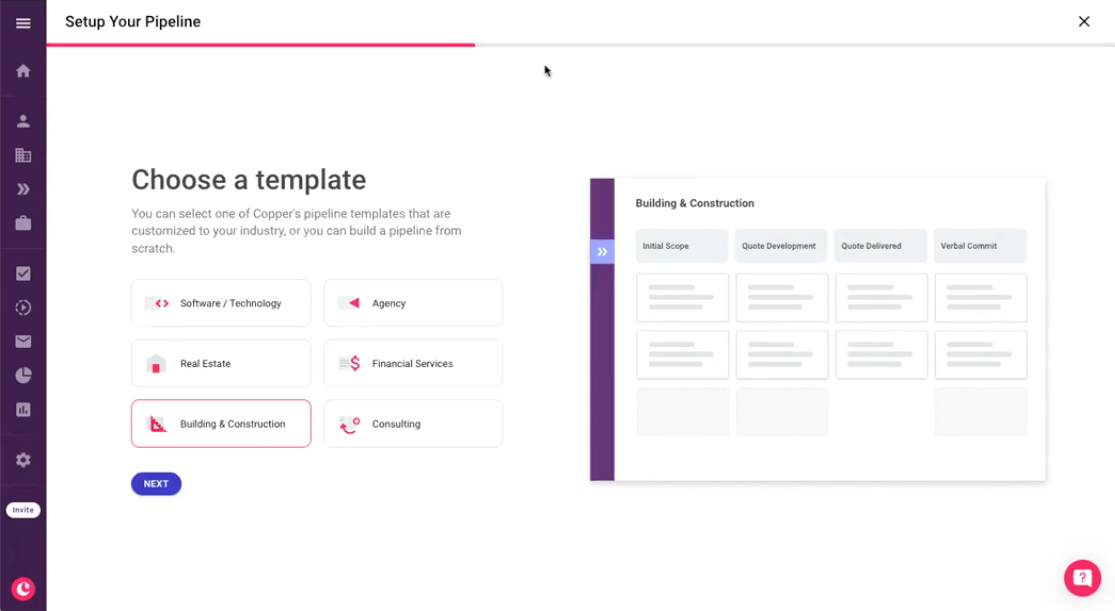
Click “Choose a Template” and it will show you several options based on industry.
Once you select one of those templates, you’ll be able to further customize the Pipeline name and stages.
How should we use the Abandoned status?
One of our participants asked:
How should we be using the Abandoned status? We’re currently using the Won and Lost statuses–and that’s pretty clear–but I’m not sure if we’re missing something by not using the Abandoned one.
Opportunities are usually marked as Abandoned if you didn’t hear back after a certain period of time or a certain number of tries. The categorization itself is helpful, but you can maximize its use by setting up a follow-up process around it. For example, some folks will schedule time in their calendar once per quarter to comb through Abandoned Opportunities. You can also have an automation create a check-in Task for each Opportunity that is marked as Abandoned. And you can set the due date for that Task for later down the line, when that prospect might be ready to head back from you.
Example Automation: New Task for every Abandoned Opportunity
Head into Settings > Automation > Workflow Automation and add a New Workflow.
Here’s the Workflow Automation rule I used in my demo setup. In plain words, this automation rule says: whenever an Opportunity in the New Sales pipeline is Abandoned, create a new Task. That Task’s name should be “Follow up on abandoned opp,” it should be assigned to whoever owns the Opportunity, and it should be due 180 days from today.
Remember to Save and to turn it on!
Best practices for Pipeline setup
Here are the best practices I generally recommend:
- Make each stage a distinct milestone. And label each stage as clearly as possible. For example, consider naming a “Demo” stage more precisely as “Demo completed.”
- Don’t make too many stages. I recommend keeping it between 3 and 8. Otherwise, it can get confusing and cumbersome to use and navigate.
- Avoid creating similar or duplicate Pipelines. Only add a new Pipeline if it represents a different process. If it doesn’t, use fields to filter your view on an existing Pipeline instead.
- Customize the fields for each Pipeline. Adjust them based on what’s relevant for that Pipeline. If you have multiple Pipelines that link together, you can carry forward those fields as well. To customize the fields in each Pipeline, head to Settings > Customization > Manage Fields on Records > Opportunities. Near the top, there will be a dropdown to select which Pipeline you are customizing the fields for.
- Collect feedback and iterate. Your Pipeline can–and should–change as you develop your processes.
Reporting on Pipelines and Opportunities
This was a great question from the audience: how can I report on how my Pipelines and Opportunities are doing? In short, you can use our Reports system to reveal metrics about your Pipelines.
I recommend starting one of our Dashboard templates and then further customizing based on your needs. You can also use these to get an overview of what’s happening across your Pipelines, as opposed to looking at just one Pipeline at a time.
If ever need help with a report, feel free to reach out to me through our community forum or during one of my weekly office hours sessions. We also have a lovely chat support team that you can reach from within Copper.
Thanks to everyone who joined our session!
Want to join the office hours discussion? Save your spot here - we’re live every Thursday at 9:30am PST. Come listen in or talk with a Copper expert and fellow Copper users.