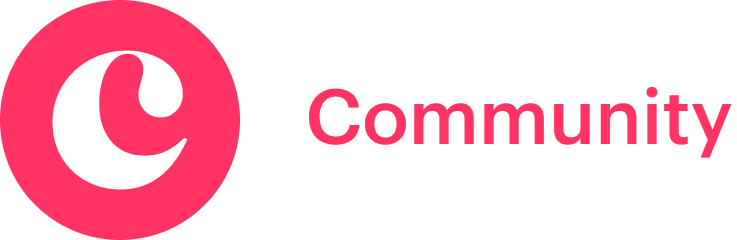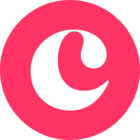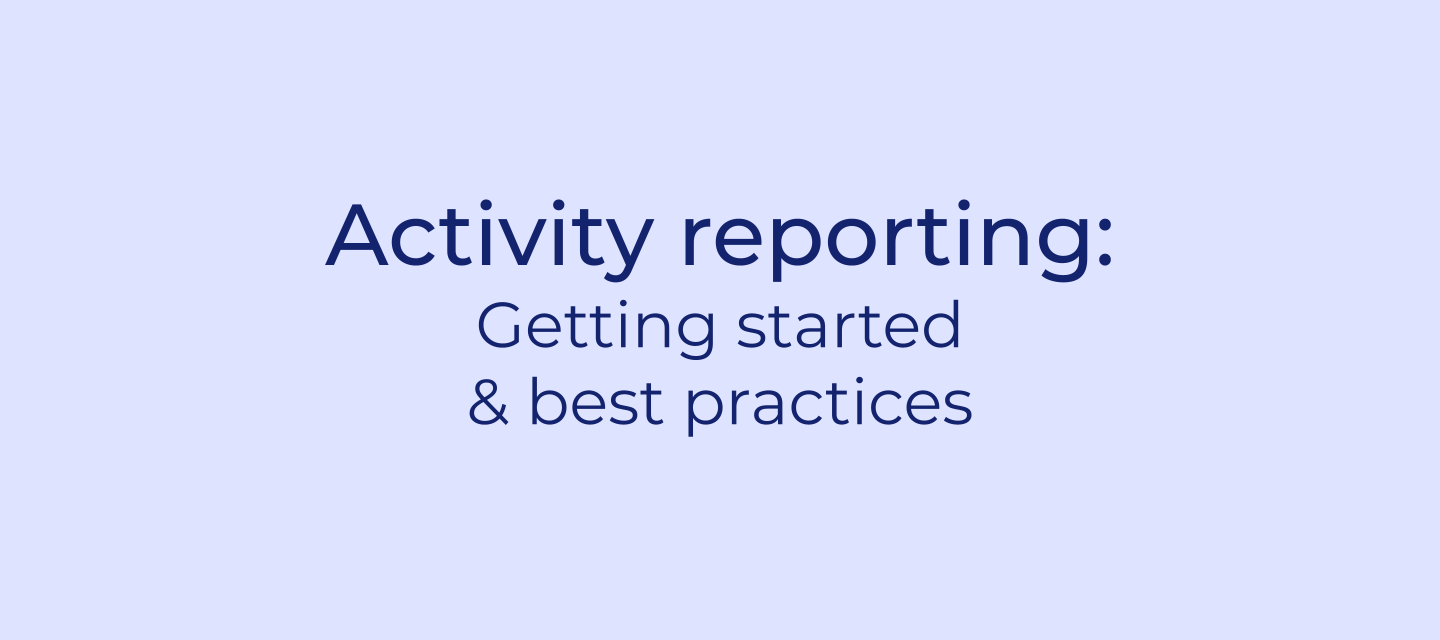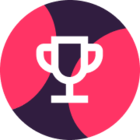Our reporting system allows you to use activity data in your Insights and Dashboards. Here, we’ll show you how to start using activity data in your reports.
Note: As of March 2022, Opportunities in the Copper left-hand menu is changing to Pipelines. Click here for more information.
We’ve split this guide into three sections:
Let’s get started!
Activity report templates
Report templates are pre-made dashboards that get populated with your data. Use them to create instant reports or as a starting points for further customizations.
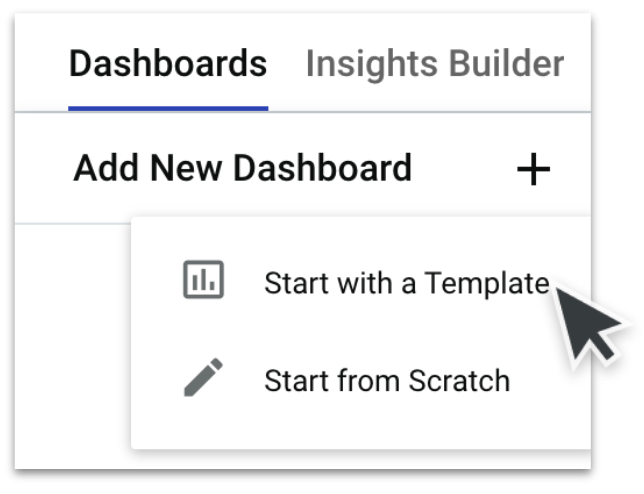
Here’s an overview of each template specifically for activities. Click the thumbnail to see a preview of the template, or use the Click to see details button to read about the insights in the template.
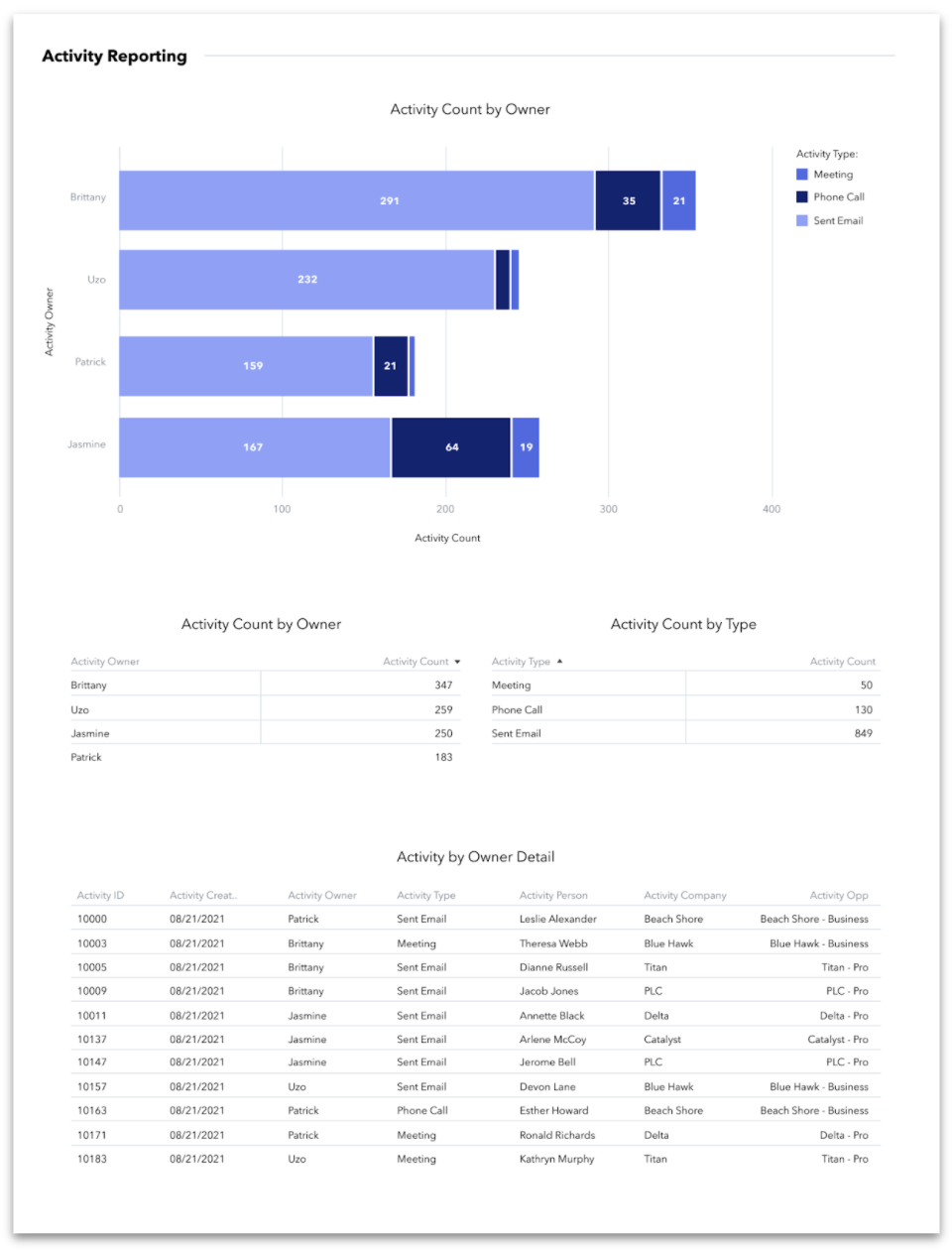
Activity by User template
We recommend this template if you’re looking for an overview of all activities for all users, or for if you were previously using Legacy Reports.
This template includes three key Insights:
- A bar chart showing activity count by owner. Each bar represents one user in your Copper system and is broken down by activity type.
- A table for activity count by owner, showing the total number of activities that has been logged for each user.
- A table for activity count by type, showing the total number of times an activity of a certain type has been done by a user (e.g. meetings, phone calls, etc)
- A table for activity by owner detail, which lists each activity along with details such as the activity date.
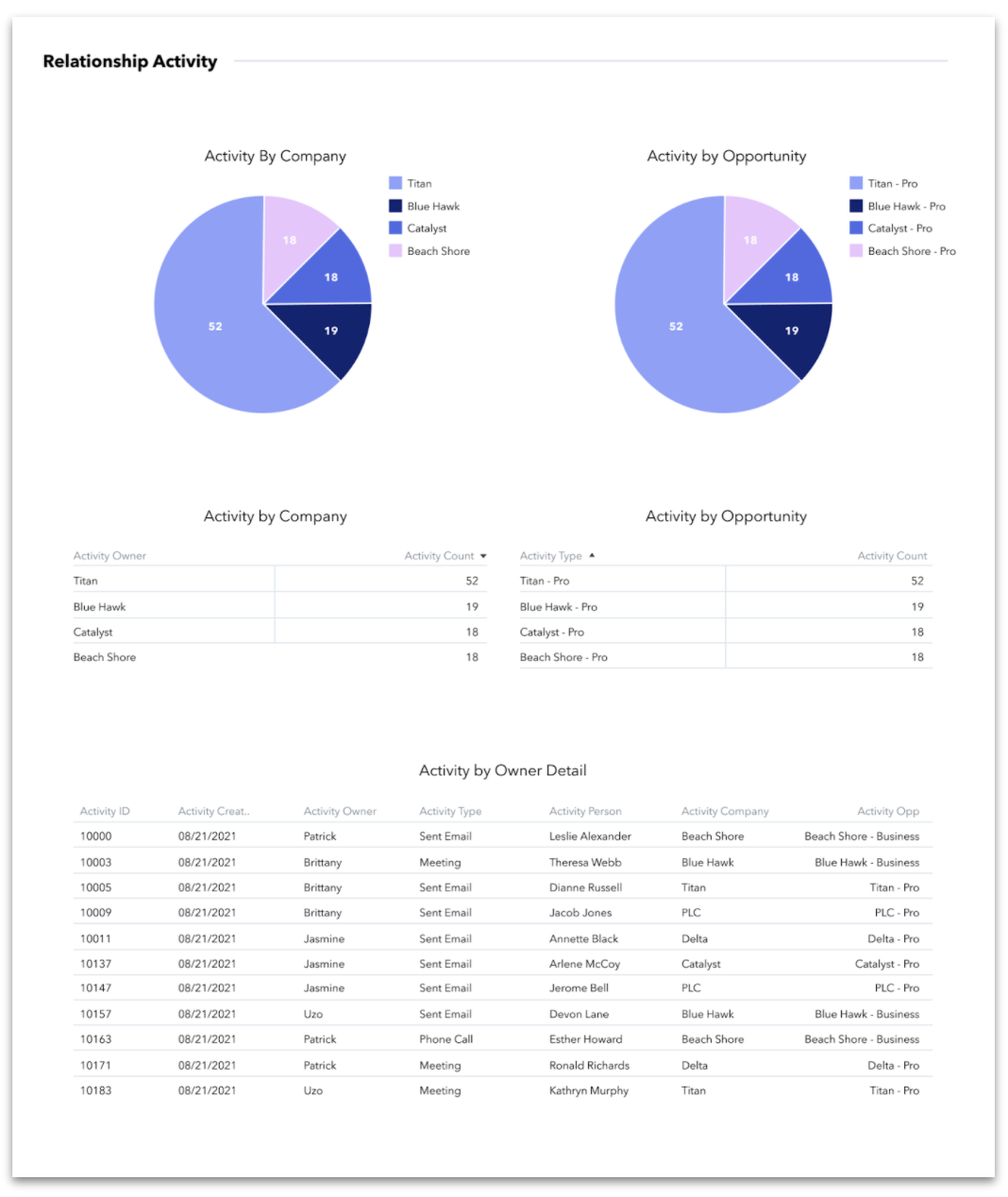
Activity Touchpoints by Company & Opportunity template
This template is really handy for understanding what activities have happened for Companies and Opportunities in your Copper system.
This template includes five insights:
- A pie chart for activity by company, which shows a breakdown of the total number of activities per Company logged by any of your users
- A pie chart for activity by opportunity, which shows a breakdown of the total number of activities per Opportunity logged by any of your users
- A table for activity by Company, which shows the total number of activities per Company
- A table for activity by Opportunity, which shows the total number of activities per Opportunity
- A table for activity by owner detail, which display a list of the activities along with relevant details such as the activity date.
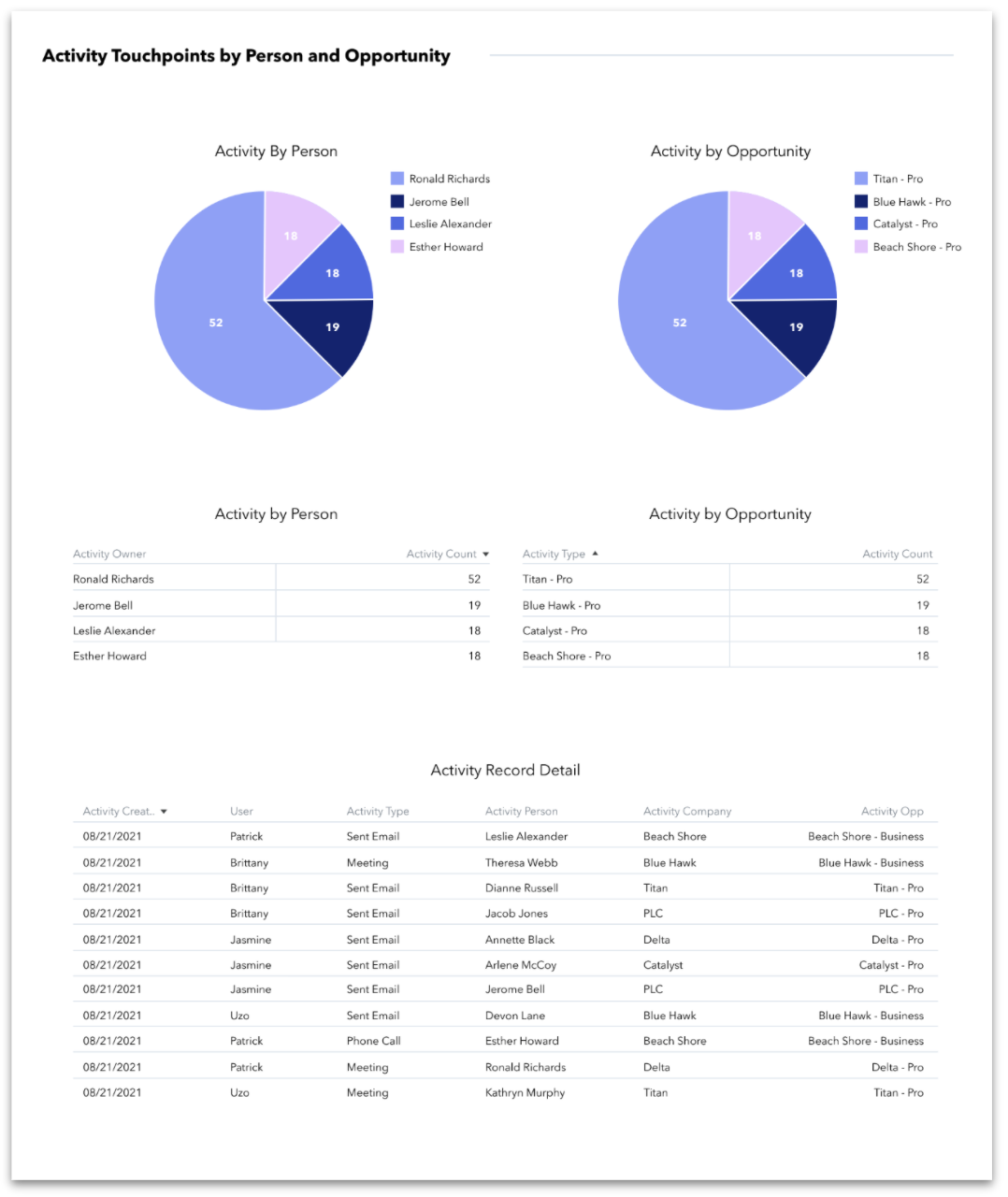
Activity Touchpoints by Person & Opportunity template
If you’d like a view on the activities related to certain People and Opportunities in Copper, this template is for you!
This template includes five insights:
- A pie chart for activity by Person, which shows a breakdown of the total number of activities per Person logged by any of your users
- A pie chart for activity by Opportunity, which shows a breakdown of the total number of activities per Opportunity logged by any of your users
- A table for activity by Person, which shows the total number of activities per Person
- A table for activity by Opportunity, which shows the total number of activities per Opportunity
- A table for activity by owner detail, which display a list of the activities along with relevant details such as the activity date.
Creating custom Insights with activities
If templates don’t cover your activity reporting needs, you can create custom Insights. The underlying data is available to you to configure in the Insights Builder. Simply go to the data picker within Insights Builder and you’ll see two collapsible headings: Activity and Activity Calculations.
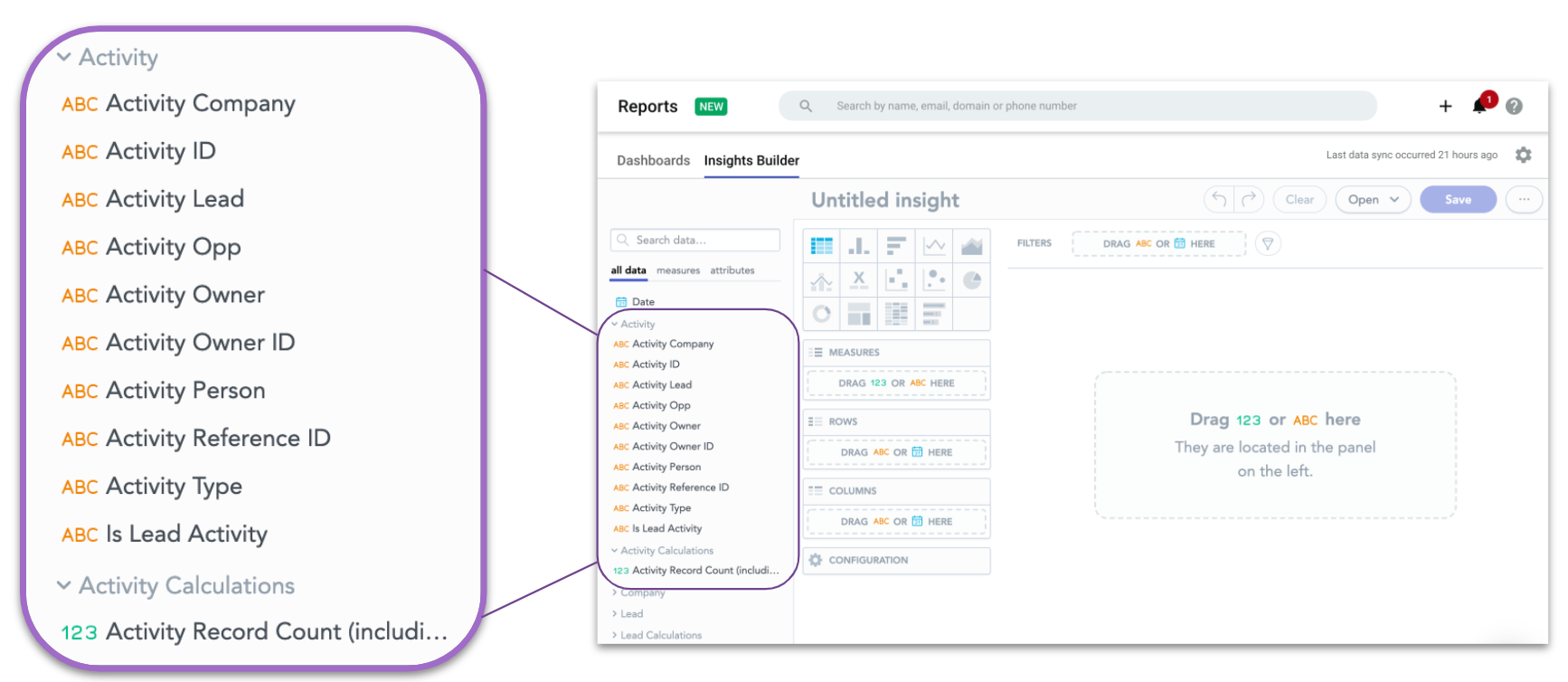
If you already know how to build an Insight, give it a try! If not, we’re included some basic instructions below:
- Select the type of Insight (e.g. table, bar graph, etc).
- Select the data you’re like to include and drop and drop it into either Measures or Rows. Use measures if you want to either run a count or calculation on the data type. Use Rows if you want a row for each value within that data type. For example, dragging Activity ID into Measures will count up the total number of activity IDs in the system. Dragging it into Rows will create a row for each individual Activity ID.
- Apply filters, if needed. Do this by dragging the data type you want to filter on (e.g. Activity Type) into the filters section of the Insights Builders. Once you’ve applied the filter, configure it by opening its options and selecting the ones you want to display.
While you’re building your custom Insights, keep these things in mind:
- Currently, activity data cannot be combined with additional data from other record types (e.g. Companies, Opportunities). So all the data points for your Insight must be from the Activity or Activity Calculations headers.
- Only activity types that count as interactions are pulled into the reporting system.
- Tasks are not included in activity reporting.
- Activities associated with an Opportunity will show as being linked to Opportunity and Company. They are not linked to Primary Contact.
If you have questions, feel free to post in the Copper Community or join our weekly reporting Q&A session.
Best practices & tips
Here are some optional -- but important! -- guidelines to set you up for success with activity reporting.
1. Double-check your activity types
Before you start using activity information in reports, we recommend you do a quick audit of the activity types you have in your Copper system. Take a look at them and check if:
- there any duplicates,
- there are any missing,
- the Count as Interaction box is correctly ticked on each one,
- any of the activity types’ names need to be adjusted or clarified
A clean activity type list will act as a solid foundation for your activity reporting. To check your activity types, go to Settings > Customize > Manage Activity Types. Remember to consult your users and other admins before making big changes!
2. Keep your users informed
You and your users are a team; they create the activity data (whether automatically logged or manually entered), and you organize it, analyze it, and share the results. By keeping them informed on what data you are using in your reports, they’ll better understand their role and and how they can help. For example, if you’re reporting on an activity type that gets logged manually, make sure your team knows! That way they can ensure they are entering the correct information.
3. Think backwards from your goal
It’s easy to add more and more detail to a report of any kind - not just for activity types! Take a step back and think about what information the report will help you uncover, and build it only when you have a clear direction and understanding. We recommend drawing a rough sketch of what you want your final report to look like and use it as a guide while you create it. This will help you avoid building a report that has too much detail or irrelevant information.
4. Ask for help when you need it
If you need help thinking through a report or Insight, don’t be afraid to reach out to us! We have an active forum that is monitored by Copper’s success team, as well as a weekly live Q&A session specifically for reporting questions. Ask your how-to questions and broader use case questions - we’ll answer them all!
Have feedback?
We’re continuously improving our reporting system as well as Copper in general. If you have feedback we’d love to hear it - simply post in the Ideas section of our Community and our product team will take a look.