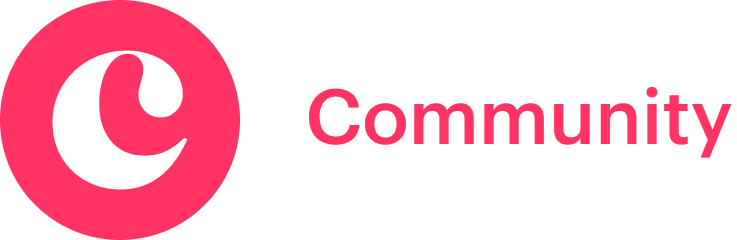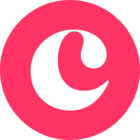We’re a little over halfway through a stellar 2024 at Copper, and we’ve been delivering on the vision we laid out at the beginning of the year  while also adding some surprises along the way.
while also adding some surprises along the way.
Today we’ve begun rolling out another surprise feature, and this time it’s a treat for our Business plan customers 
 Automatic click tracking for emails sent from Copper
Automatic click tracking for emails sent from Copper 
Picture this…you’re sending project critical information to customers, and you need peace of mind that the message has been received. But open rates don’t show interest or intent. Now, with automatic click tracking, it’s easier than ever to keep tabs on the critical information you share with your customers.
How you can use this feature
 Gauge a prospect’s interest and intent
Gauge a prospect’s interest and intent
- Contracts
- Statements of work
- The new
#BookingLinkmerge field
 Keep stakeholders on track
Keep stakeholders on track
- Designs that need sign off
- Stakeholder approvals
 Recognize friction in your feedback process
Recognize friction in your feedback process
If you’re sending surveys to qualify leads, assess project requirements, or collect feedback, click tracking can help identify friction points. High open rates but low clicks may indicate the email copy needs improvement. If both open and click-through rates are high but survey responses are low, consider refining the survey questions.
You must be on the Business plan and have Email Tracking enabled for open tracking and click tracking to work. Double-check this in Settings > Personal Preferences > Email Settings & Templates, then scroll down to Email Tracking.
How it works
When you insert a hyperlink into an email in the Copper web or mobile app, Copper replaces the hyperlink with one that has a tracking token — but don’t worry, there’s no impact on your link, it’ll still go to the right place. Copper will then automatically track clicks as long as the email is sent from Copper.
Clicks on a link will be automatically tracked if:
- The link is added to the email or email template via the Insert Link option in the toolbar of the email composer
- You place a merge field with type = URL in an email or email template (this includes the new
#BookingLinkmerge field!) - The link is a hyperlink added to an inline image in an email or email template
- The email is sent from Copper: this means the email is sent from the web app or the mobile app
- Links in emails sent from the Chrome Extension, including links in email templates inserted in the Chrome Extension, are not tracked
- More info in the FAQ section below
Where you can see clicks
Don’t worry — we’ve got you covered. There are multiple places where you can view the clicks on links within your emails. We’ve added click tracking alongside open tracking, making it easy to find this new feature.
Wherever you see the open envelope icon on an email activity
In the web app and Chrome Extension, you’ll see an open envelope icon if there are email impressions — including opens or clicks.
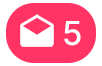
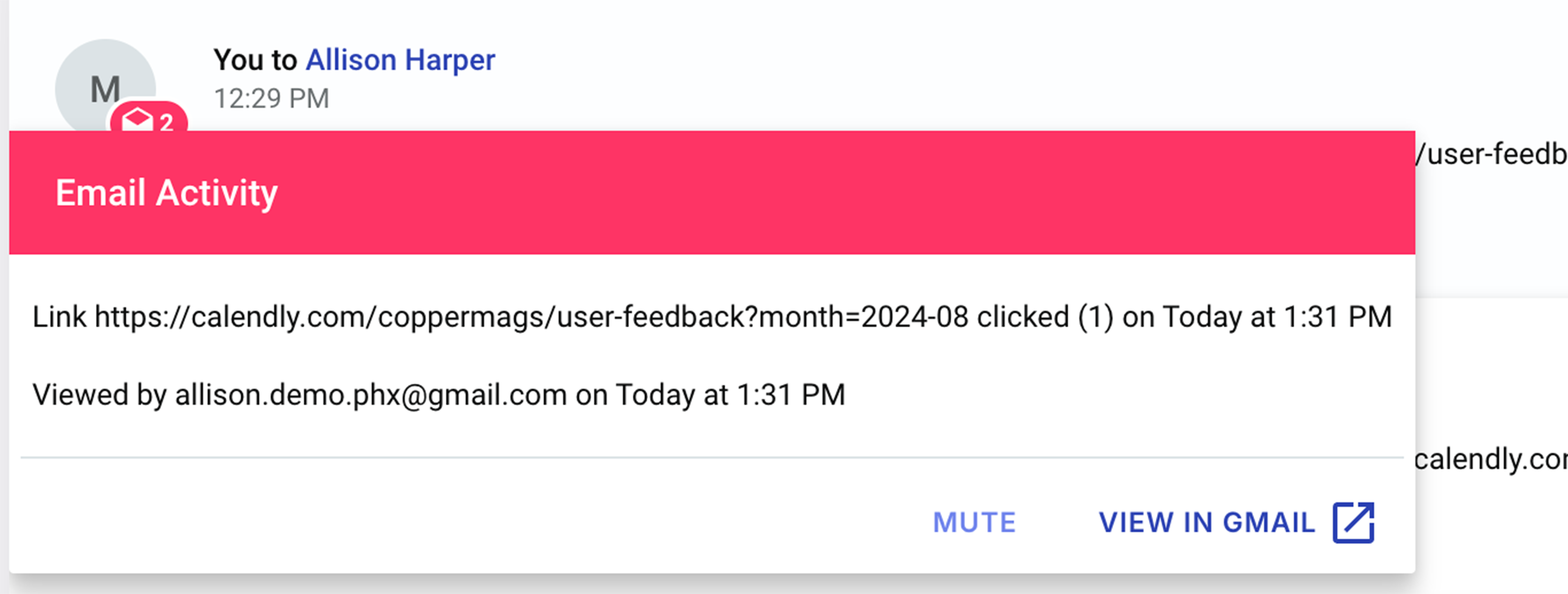
In the mobile app, you’ll see a link if there are impressions on your email. Click in to see the opens or clicks.
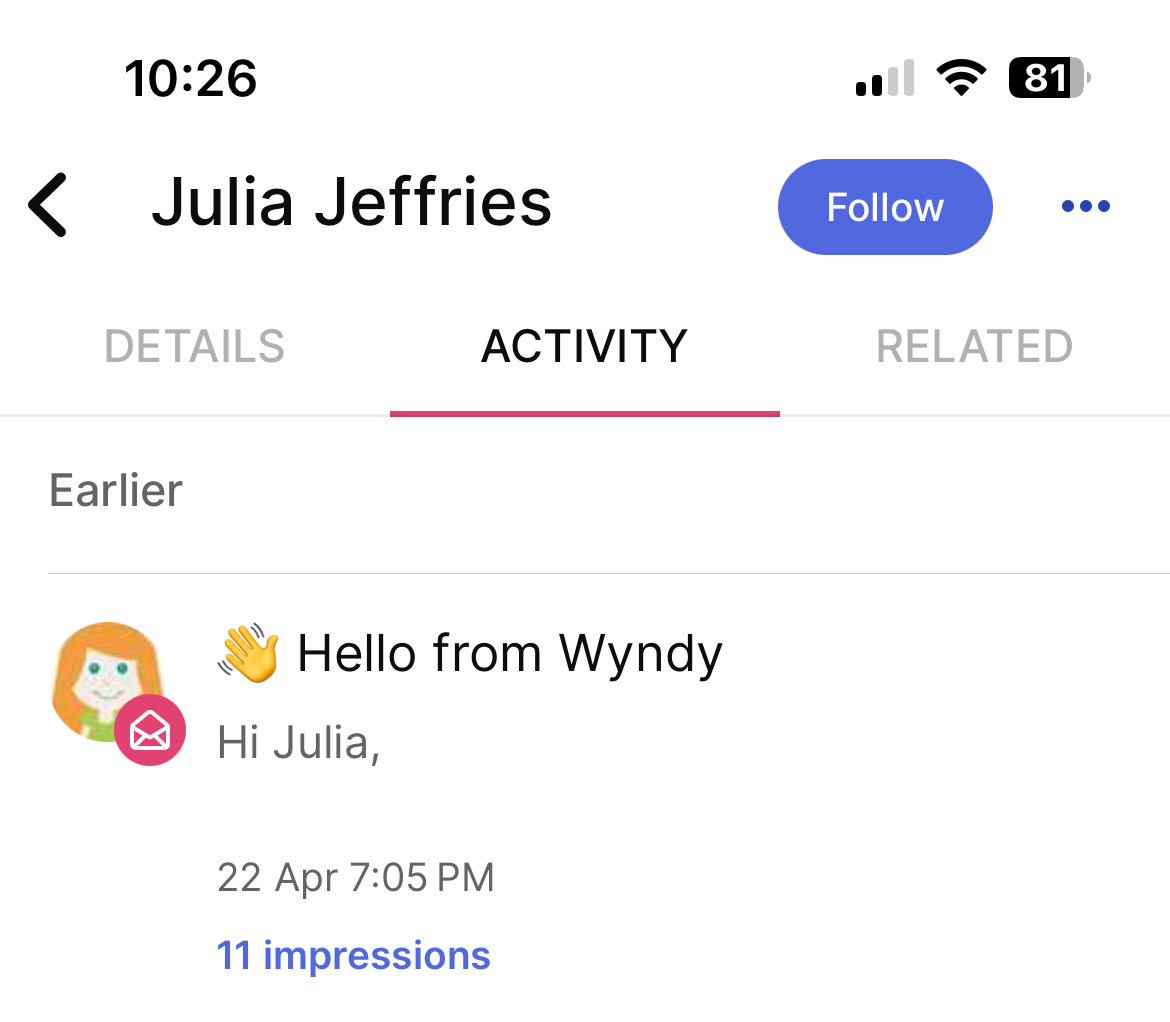
In My Tracked Emails
From the left-hand navigation of the web app, you’ll be able to see emails with click tracking right alongside open tracking. Hover over the open envelope icon to see the email impressions — including opens or clicks. You now have a new filter for Link Clicked in the upper right.
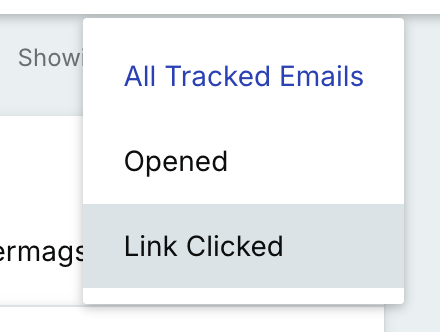
As part of outreach metrics for your email automations
We’ve revamped the automations details panel to give you at-a-glance insight into how your outreach is performing. Here’s what’s new:
- New Clicked Links Tab: See the percentage of contacts who clicked a link, along with the specific link and date for each contact
- New Opens Tab: View the percentage of contacts who opened your email and the specific step they opened
- Updated Tab Headers:
- To Send: Shows the number of contacts queued vs. the total in the automation
- Sent: Displays the number of contacts emailed vs. the total in the automation
- Replied: Shows the percentage and count of contacts who replied
- Errors: Displays the percentage and count of contacts with deliverability issues
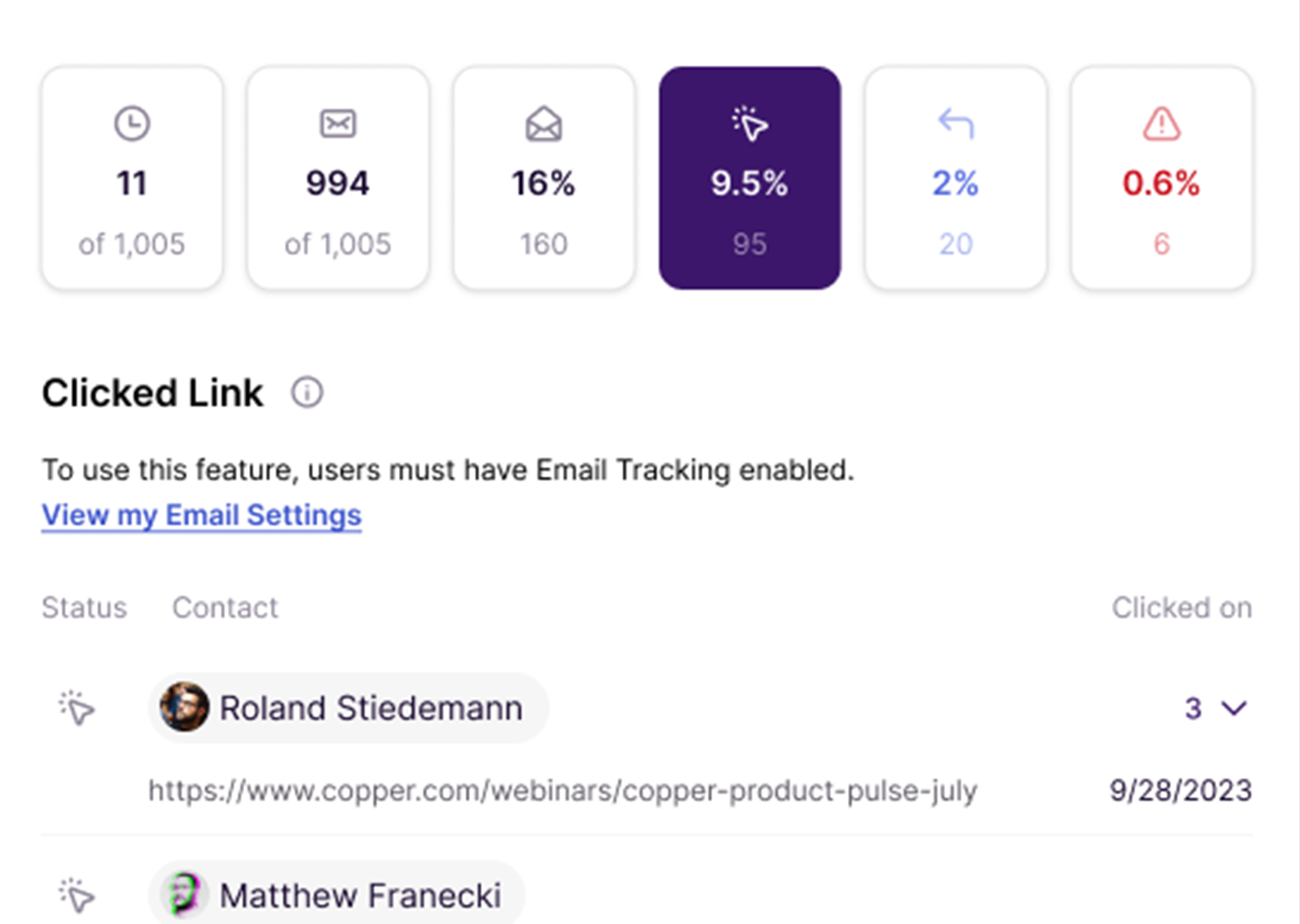
FAQs
Will it show clicks per recipient?
Recipients are not given unique links to click. The tracking token is on the link itself. Anyone who clicks the link will have their click tracked, including you.
This shouldn’t be an issue for the 1x1 emails you send from Copper, including bulk emails and email automations — just don’t go into your Sent folder in Gmail and click the link yourself 
Will it track multiple links in an email?
Yes! Any links in your email will be tracked, provided they are intentionally added as links as detailed above.
What about existing email templates?
You’ll want to delete and re-add any hyperlinked text, hyperlinked images, and/or URL merge fields to any email templates you created prior to this release. We are not able to retroactively add tracking tokens to links in email templates created prior to the release.
Need more info? We have a new help center article on the feature you can check out here.
Let us know what you think! Share your feedback and questions in the comments below — we want to hear from you 
Cheers,
Maggie