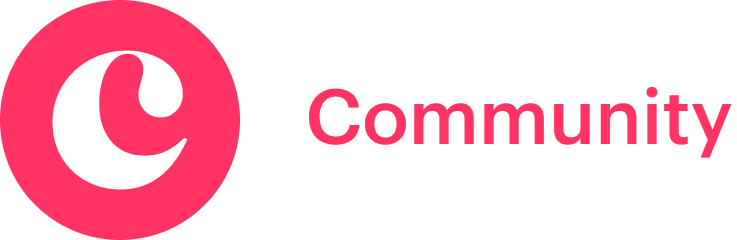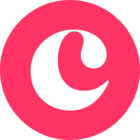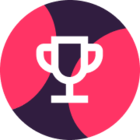Hello! ![]() This article is part of our quick start guide.
This article is part of our quick start guide.
Here, we’ll learn how to manage relationships in Copper. We will cover:
Let’s get started!
Adding someone to Copper
Adding a Person to Copper is super simple and can be done from the web app, Chrome extension, and mobile app.
In the web app, simply open the People section and click “Add People.”
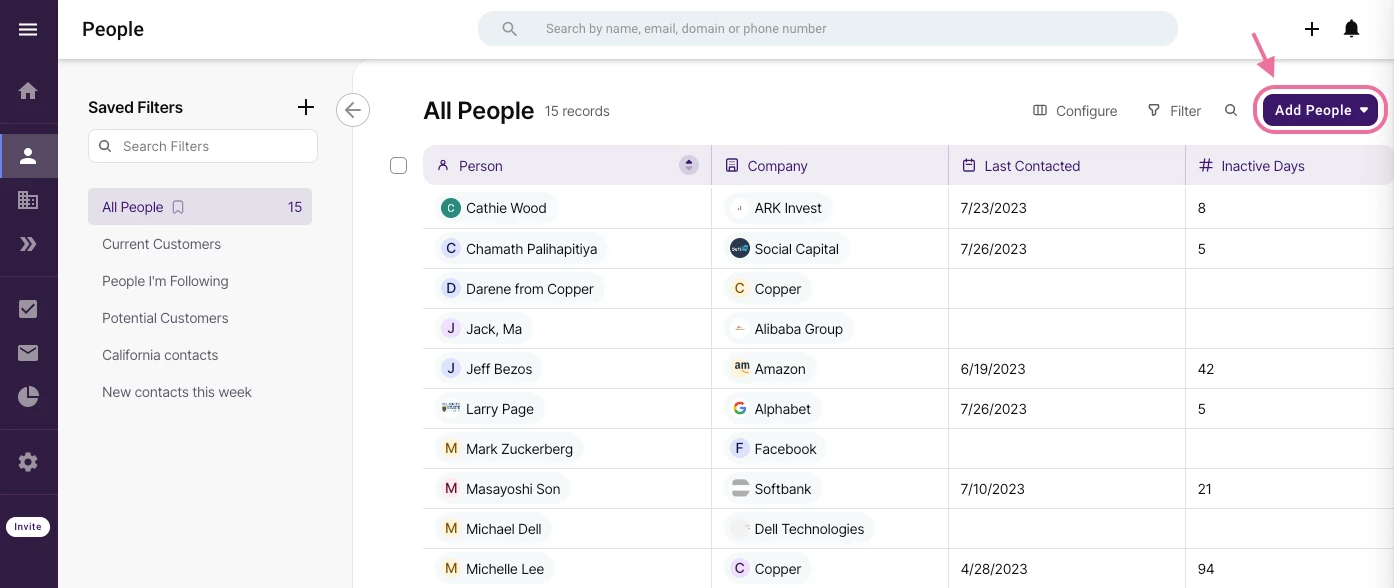
This will open options to add an individual Person or to import a list of People.
And in the Chrome extension, simply hover over or open an email or calendar event and click the “Add” button.
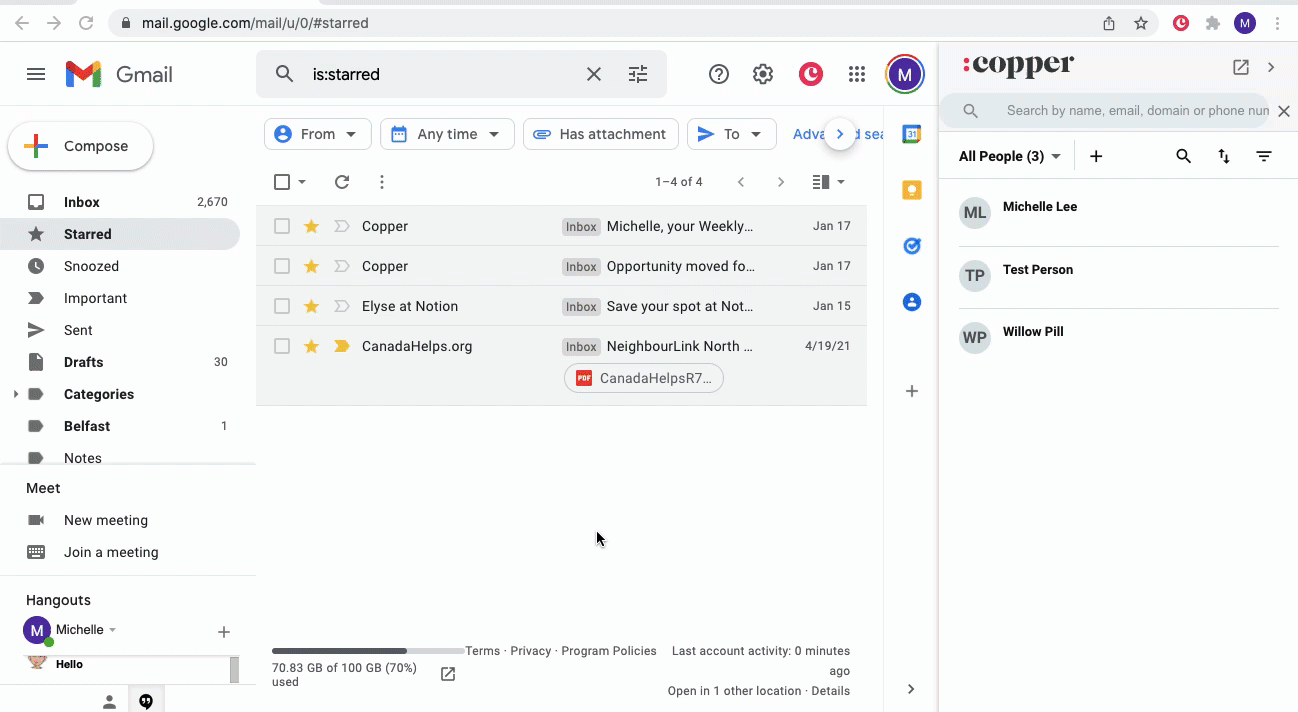
You can also import contacts in bulk from a spreadsheet, Google Contacts, or your phone.
When you add someone to Copper, the system does some powerful things for you:
- It automatically syncs all emails from the last 365 days between that Person and your teammates.
- It produces relationship statistics, such as the number of interactions and the date of your last touchpoint.
- It scrapes the web to enrich that Person’s record. For example, it could locate their twitter food for LinkedIn profile automatically.
All this information, in addition to what you entered, is stored in a Person’s record in Copper.
Viewing a Person’s record in Copper
As soon as you add a Person, Copper creates a record for them. This is a page where’ll have access to:
- Details, such as their email address or job title.
- Their Activity Log, which includes any emails, calendar events, and other activities that have been synced, as well as relationship information such as the number of interactions.
- A list of related records, such as any Opportunities, Tasks, or documents.
In the Chrome extension, you can toggle between what you want to see:
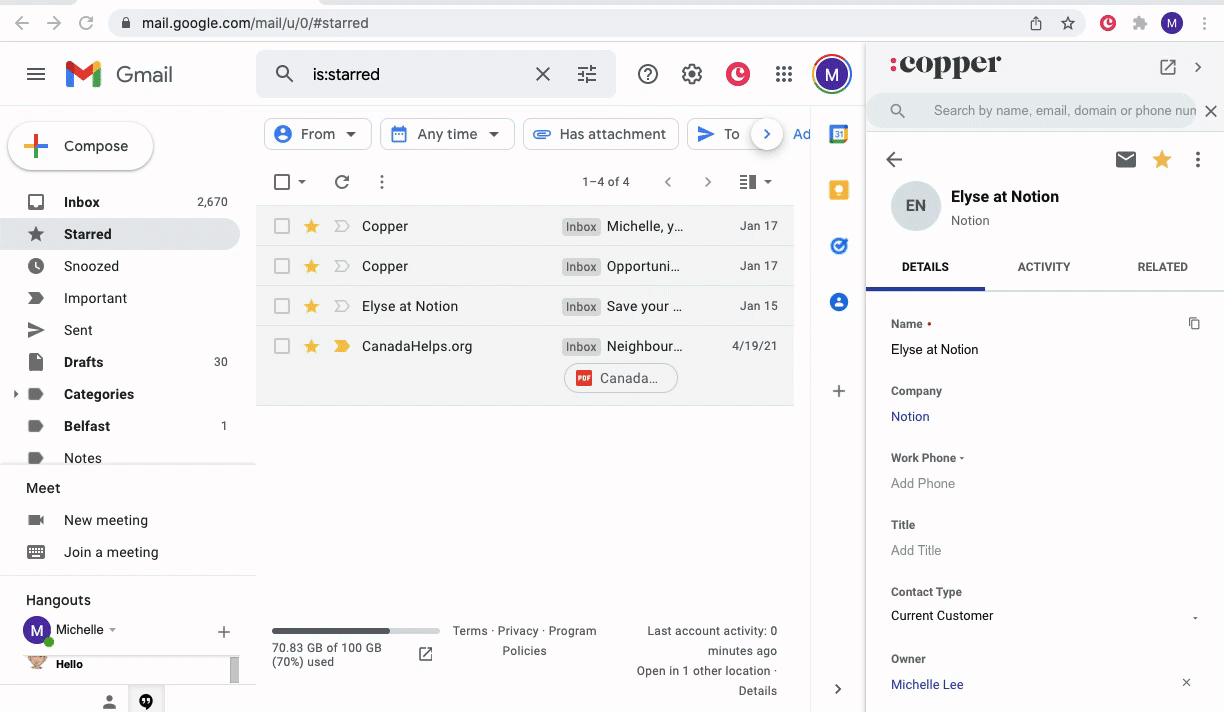
In the web app, you’ll be able to open to full page to see all three areas at once:
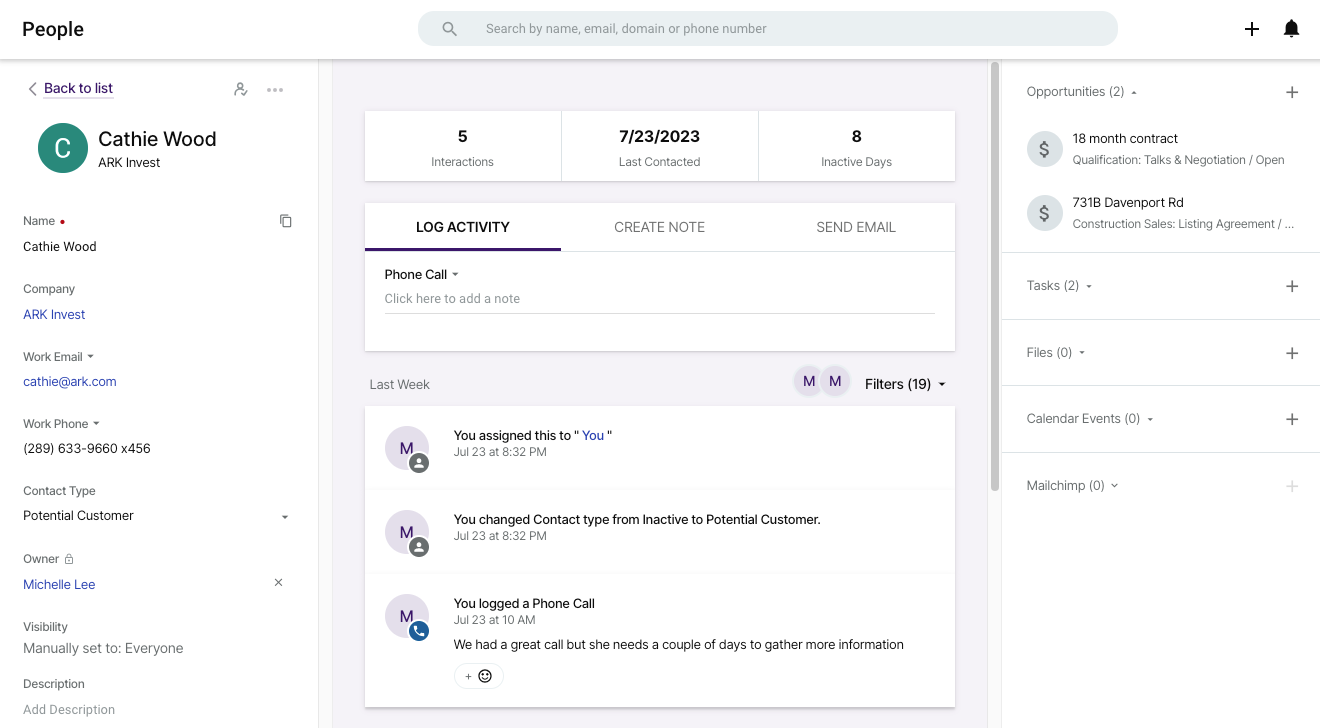
Logging an activity
Copper automatically adds emails and calendar events to a Person’s record. But you can further enrich it by logging notes or additional activities into the activity log.
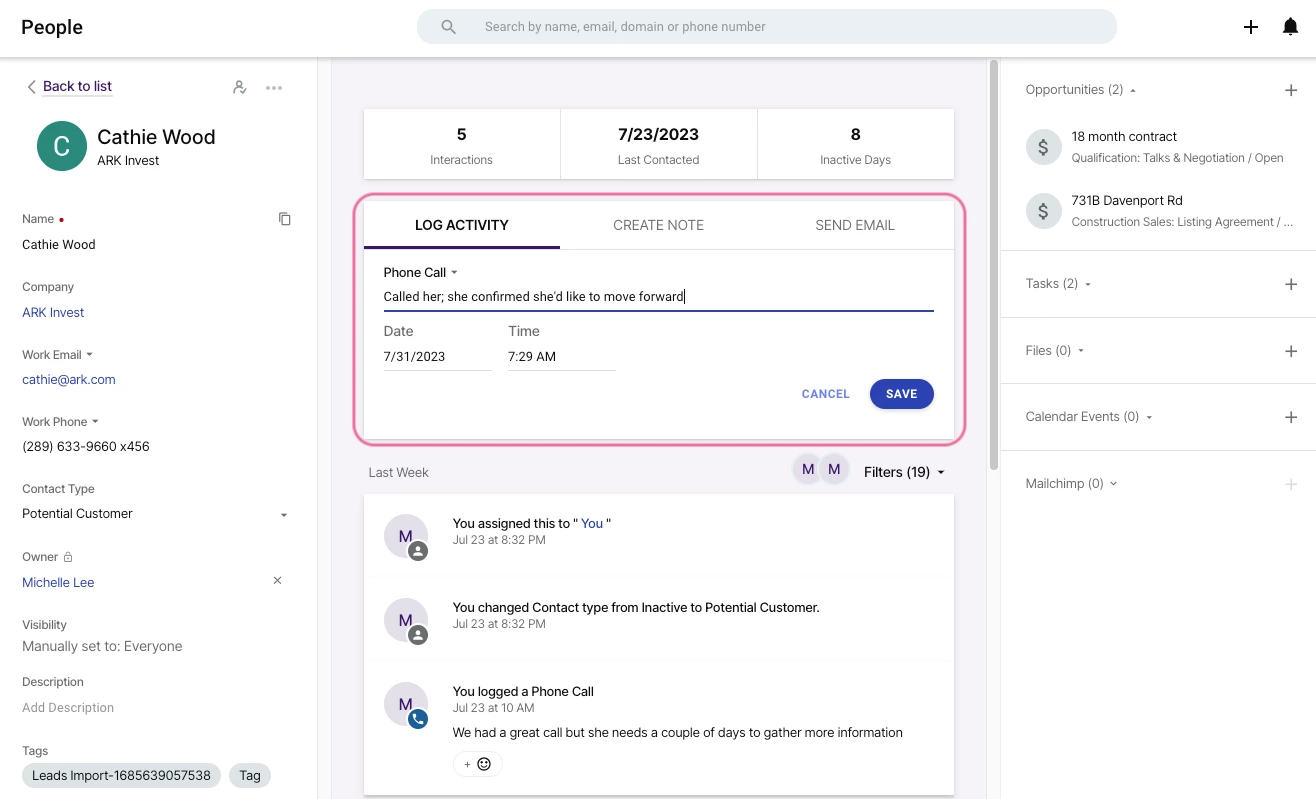
Using Tasks to keep things going
You can create Tasks to help you keep up with your contacts.
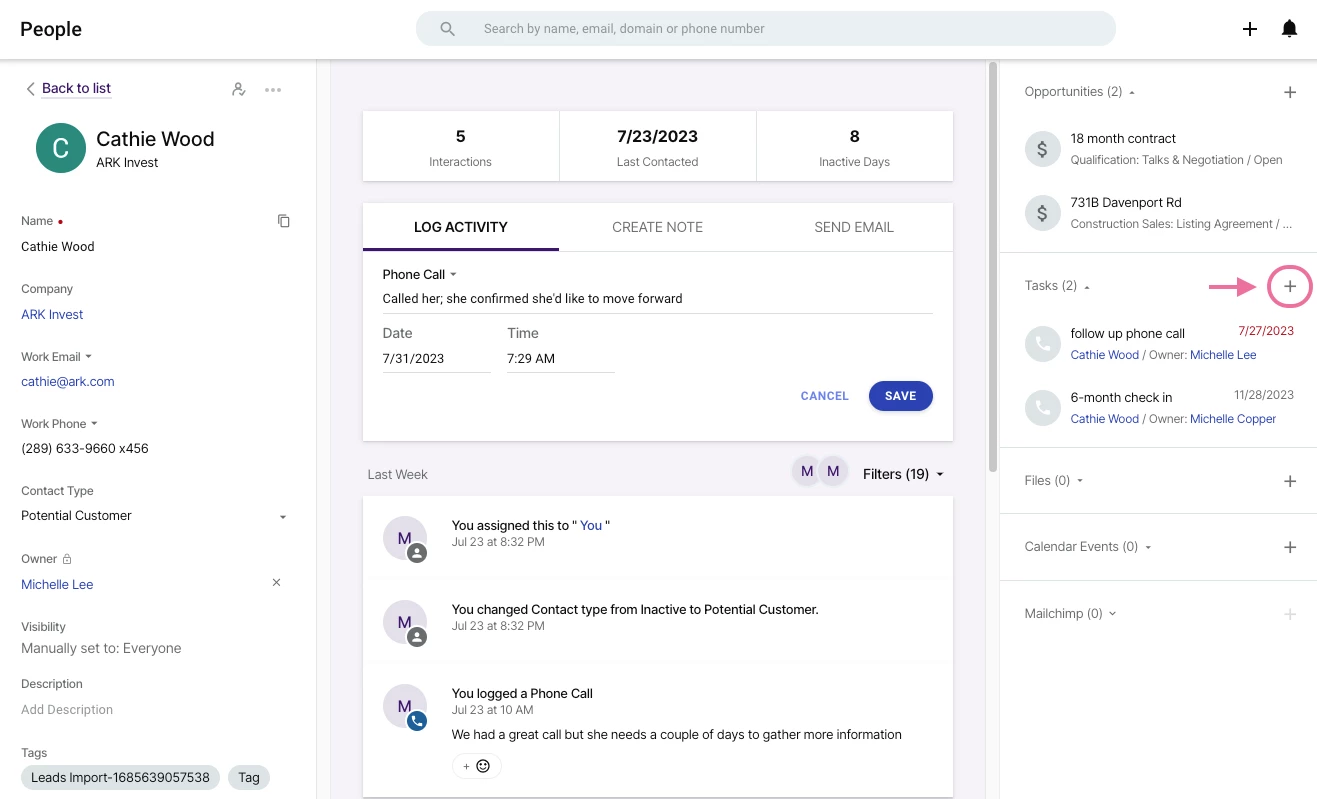
If you set a due time on that Task, Copper will add it to your Google Calendar!
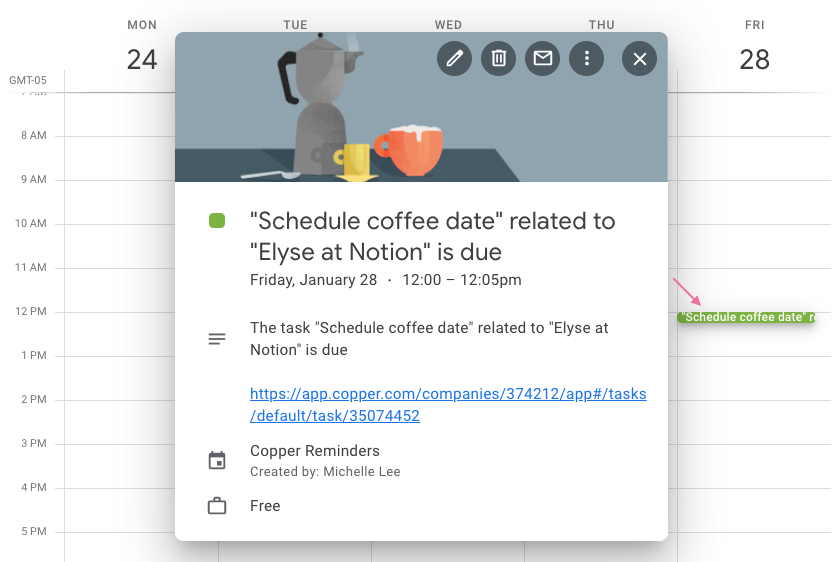
Using the list view
We’ve talked about how to work with one Person in Copper. But how do you view and manage multiple relationships?
That’s where the list view comes into play. This is a customizable view of your contacts that you can filter, sort, and select which columns you want in your view.
In the Chrome extension, access your list of People by clicking “People” in the menu bar.
In the web app, access your list view of People by clicking “People” in the purple sidebar.
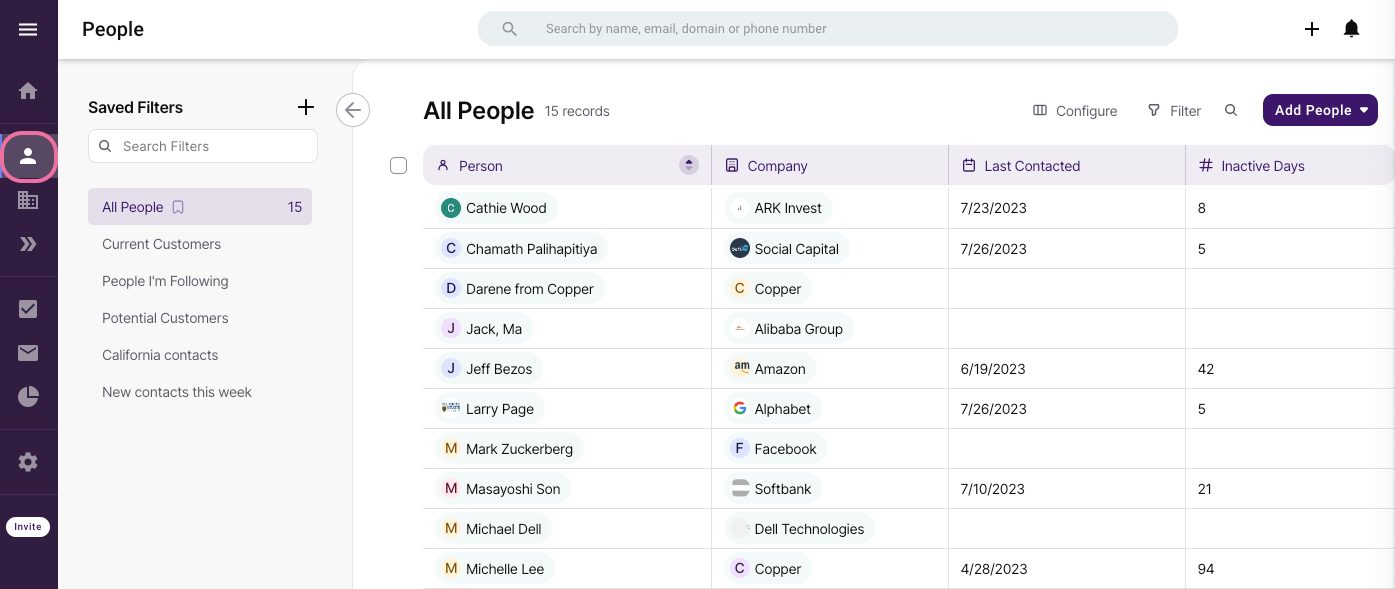
On your People list, you can rearrange the columns by dragging and dropping them. And if you click on a column header, you can sort the list by that column. You can also hide and add columns using the “Configure” button. And you can create and save filter views using the Filter option.
Pro tip: try filtering based on the number of inactive days! This will give you a list of People you might want to re-engage with.
Sending bulk emails
Now here’s something amazing… if you select multiple People in your list view, you can send them each an email all at once using the Bulk Email option.
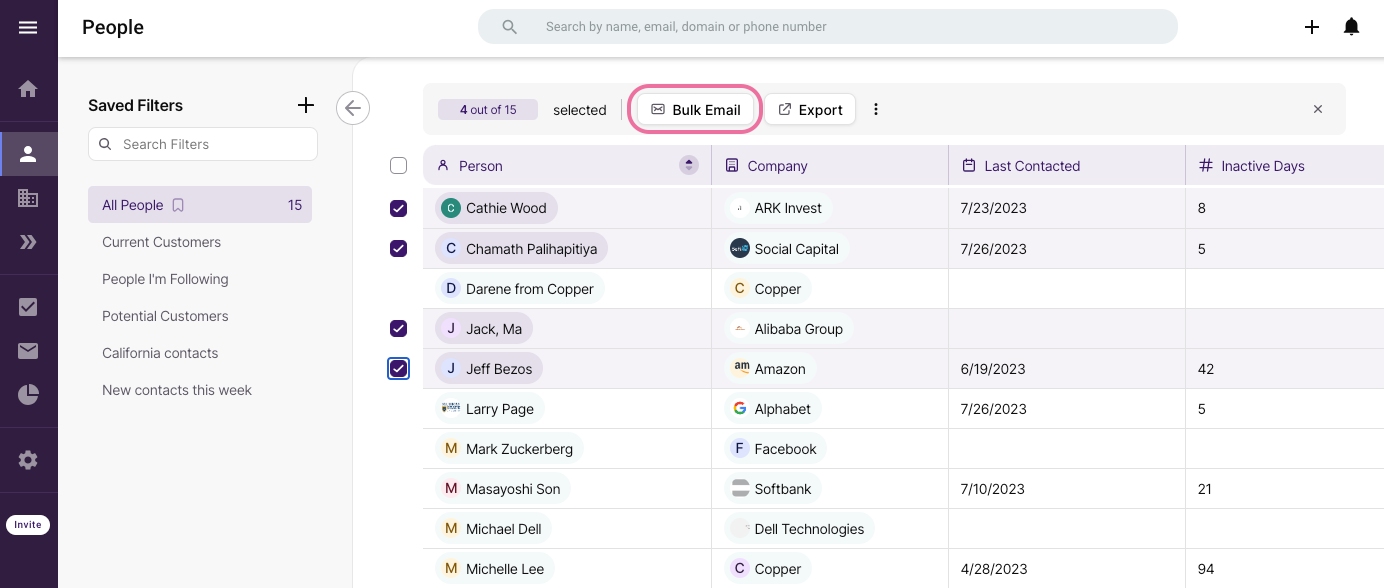
Each recipient will receive a separate email--it’s not a group BCC!
Combine this with filters and email templates and you’re able to supercharge your outreach!
Next quick start steps
We’ve learned about managing contacts in Copper. Check out the other parts of our quick start guide!
By the way, if you have any questions, add them in a comment or post in our forum!