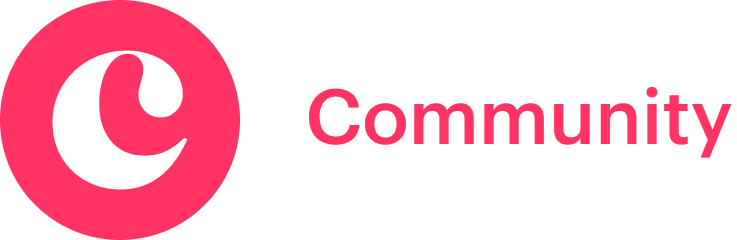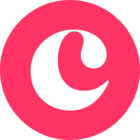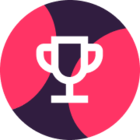Hello, welcome to Copper! 👋 This article is part of our quick start guide.
Here, we’ll guide you through the first things to do when you log into Copper for the first time.
Accept your invitation
Note: this step only applies if you’ve been invited to an existing Copper system. If you’re creating a brand new setup, disregard this step or click here to learn how to invite teammates to Copper.
If your Copper admin has invited you to Copper, you’ll receive this email:
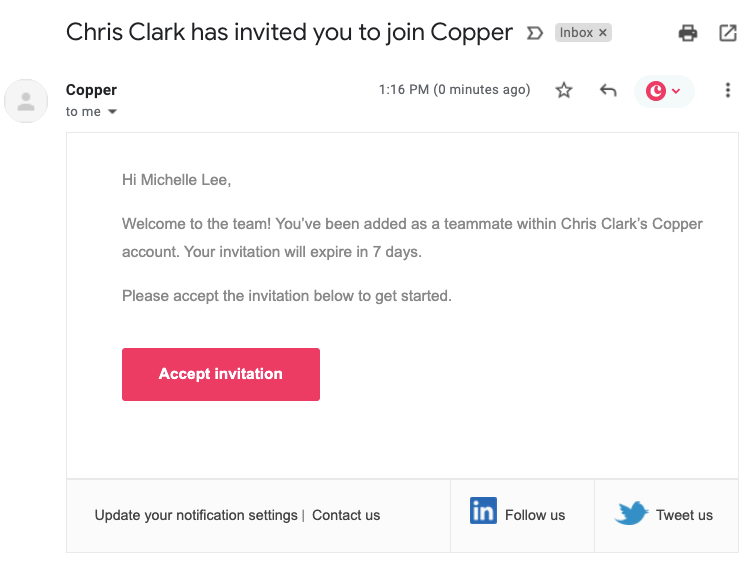
Click the Accept invitation button to join!
Make sure you join through the invitation email rather than going to app.copper.com. This way you can ensure you’re added to your team’s existing Copper system instead of accidentally creating a separate one.
Get to know Copper
Once you accept your invitation, you’ll receive a brief primer on Copper. You’ll also have the chance to quickly add some contacts into the Copper system.
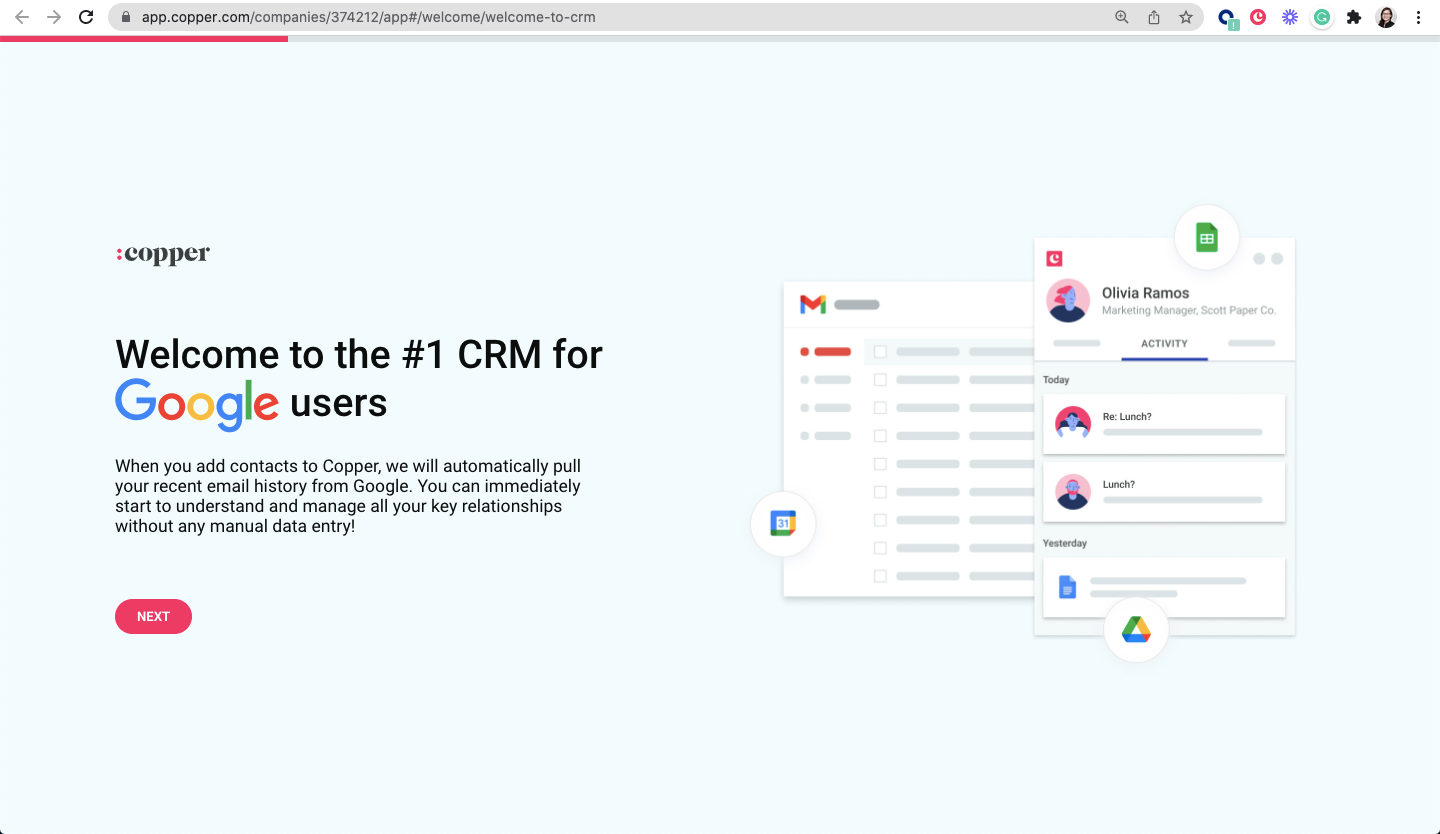
Once you’ve gone through the brief intro, you’ll land in Copper. If you need more resources or have any questions, feel free to let us know by using the in-app chat icon.
Download the Chrome Extension & mobile app
✋ Are you a new user? We strongly recommend our Chrome extension. Turn your Gmail inbox into your personal assistant. Add contacts, create follow ups and access context about your deals without having to switch to the app.
The Chrome extension adds Copper to Gmail and Google Calendar so that you can access information right where you work. It’ll surface automatically open contacts when you click or hover over an email, and give you quick access to other records such as Companies, Opportunities, Tasks, and Projects.
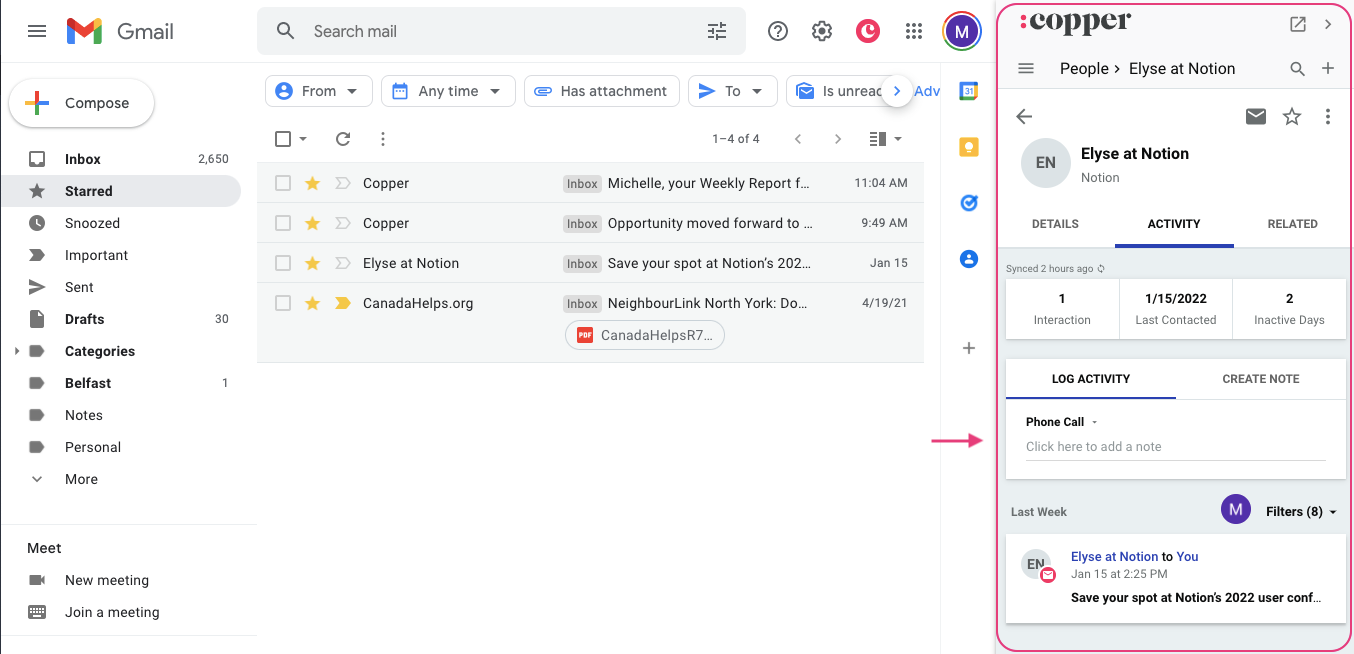
Our mobile app is available for iOS and for Android. Use it to access Copper on the go!
Click here to learn about some of the key features, including:
- Importing phone contacts to Copper
- Using email templates in mobile
- Logging phone calls and SMS messages
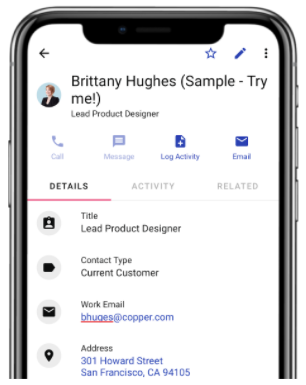
Set your preferences
You’ve explored Copper’s web app, Chrome extension, and mobile app. Now’s a great time to set your preferences! Open up the web app and check out these areas:
- Personal preferences: these include your time zone, default currency setting, and language. Go to Settings > Personal Preferences > Personal Preferences.
- Email settings & templates: these include your default email visibility (visible or private), whether you want to send emails from Copper, and any email templates you’d like to set up. Go to Settings > Personal Preferences > Email Settings & Templates. We strongly recommend you set your emails to Visible by Default!
- Notifications: Select when and how you’d like Copper to send you notifications. Go to Settings > Personal Preferences > Notifications.
Next quick start steps
We’ve gone through your first Copper login. Now, let’s learn about managing contacts!
Other Copper resources
If you ever have questions or want to learn more, visit us in the Copper Community. Or if you ever have technical issues or account-specific questions, get in touch with our support team through the chat function in the web app.
If you’re a Copper admin, you may want to start thinking about how you can further customize your Copper setup. We have tons of resources to help you, including our new admin training webinar and our getting started guide.
If you’re a regular user, consider checking out our new user training session.
That’s all for now. Let us know in the comments if you have any questions!