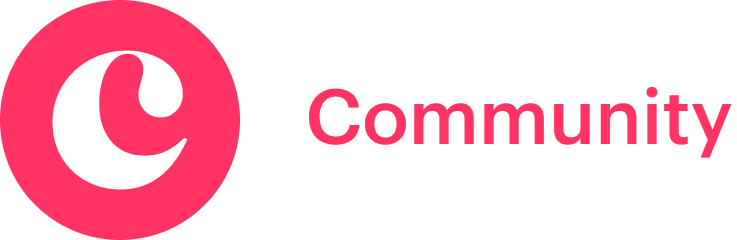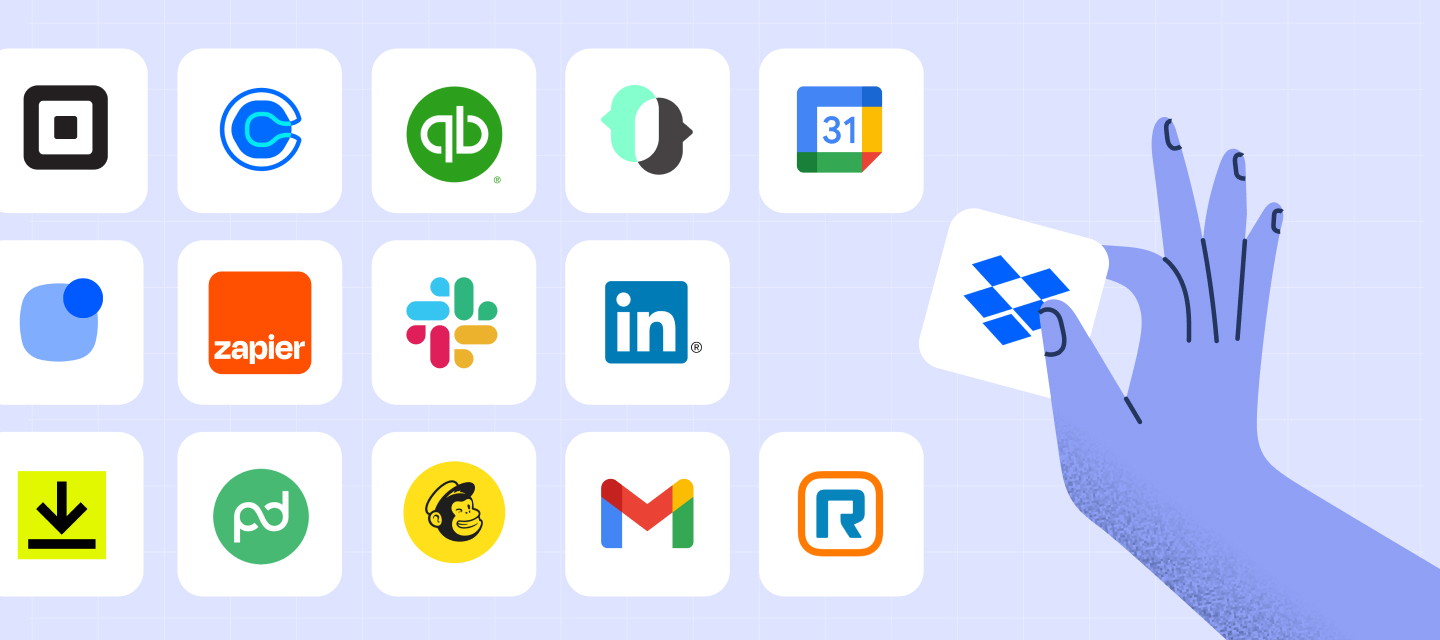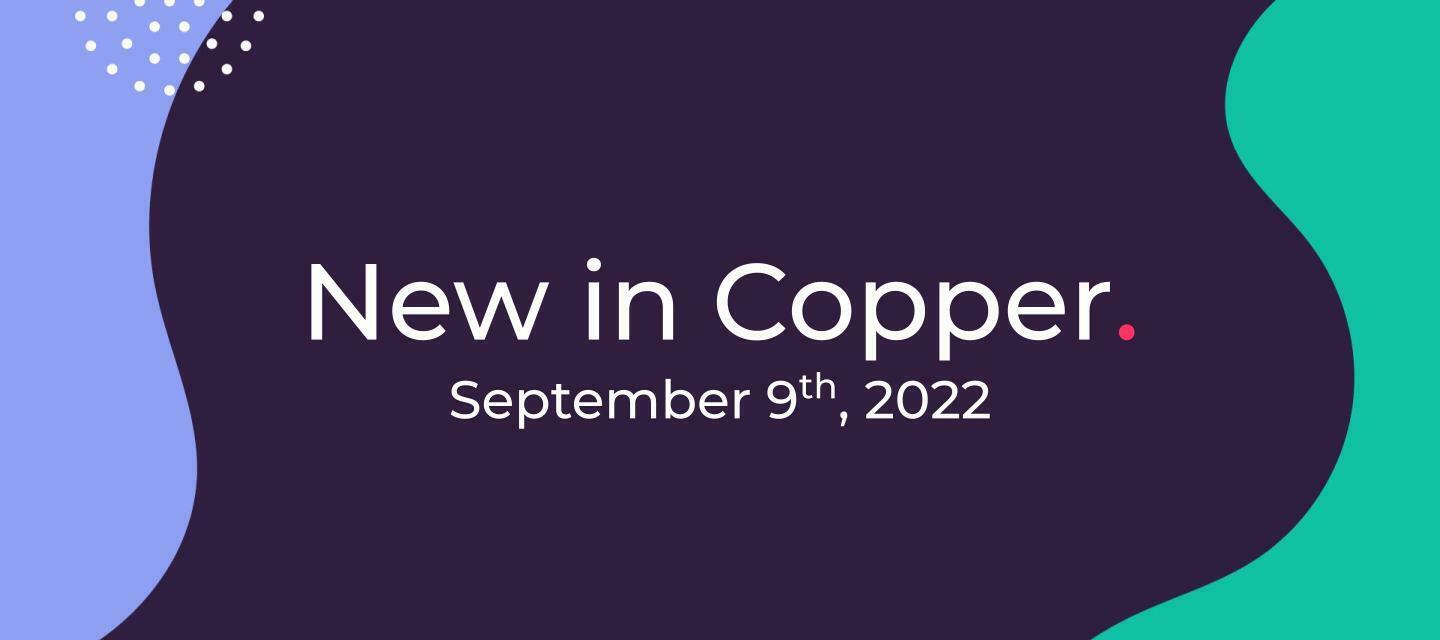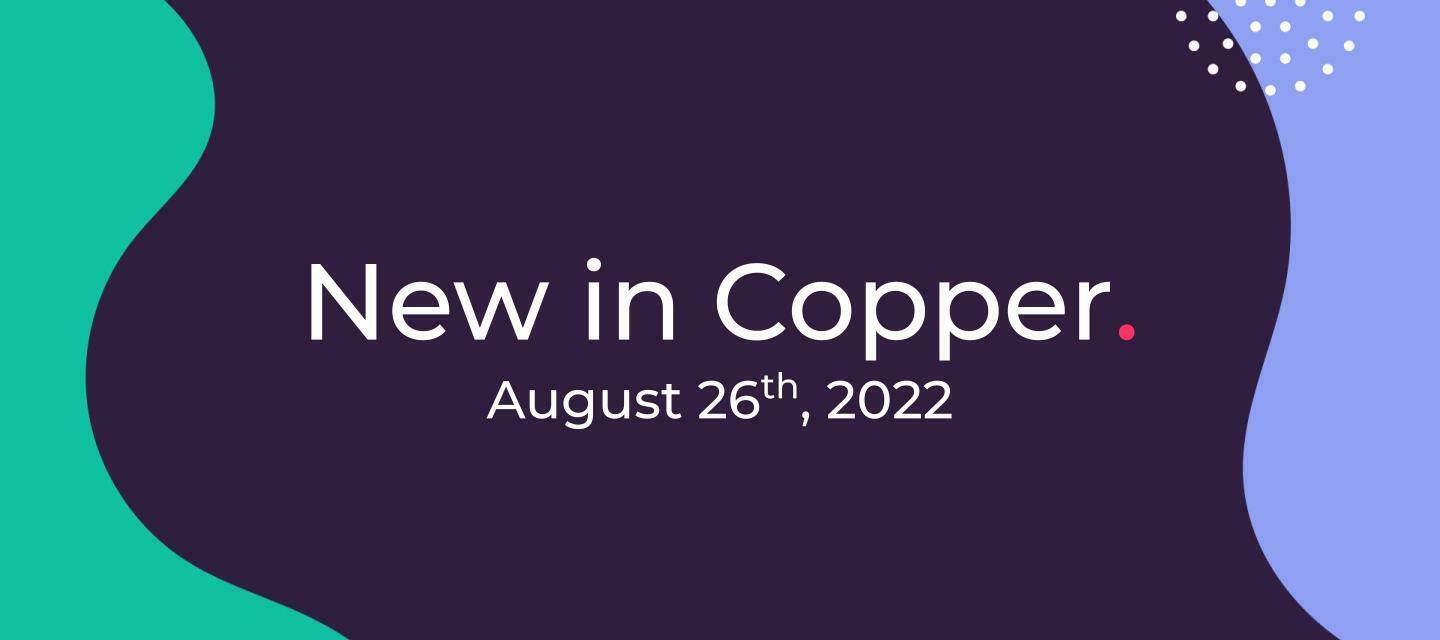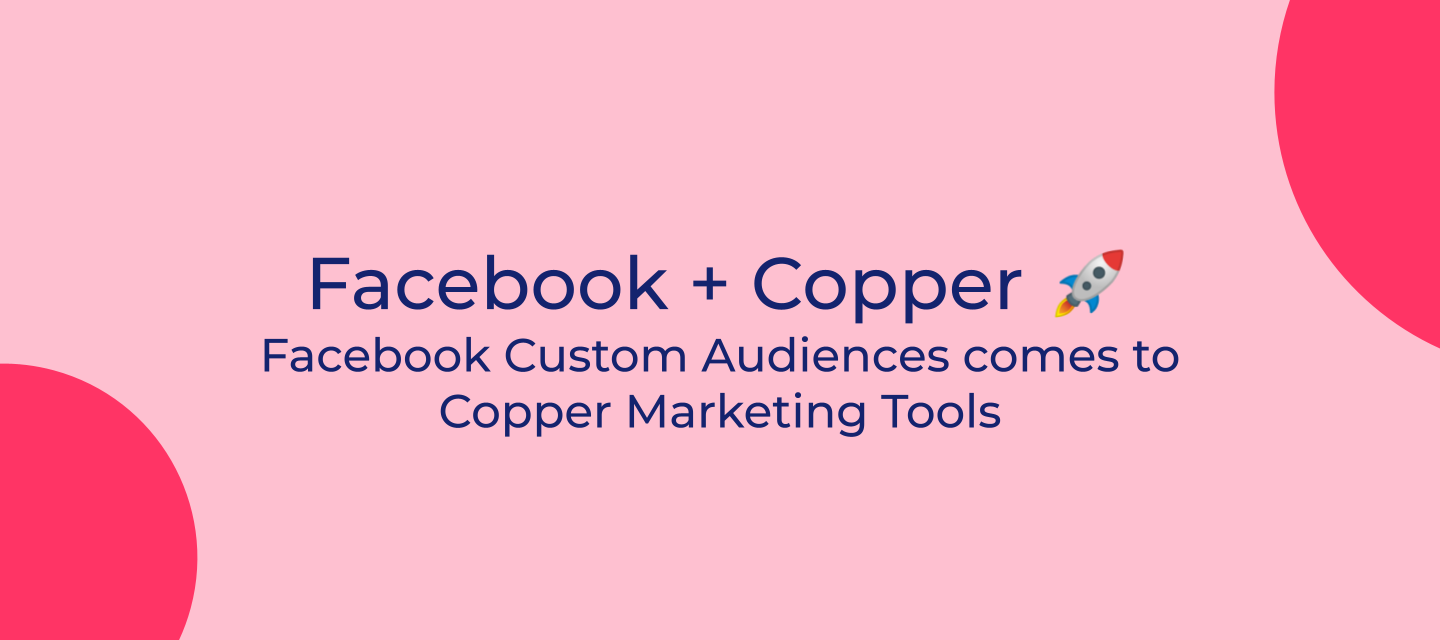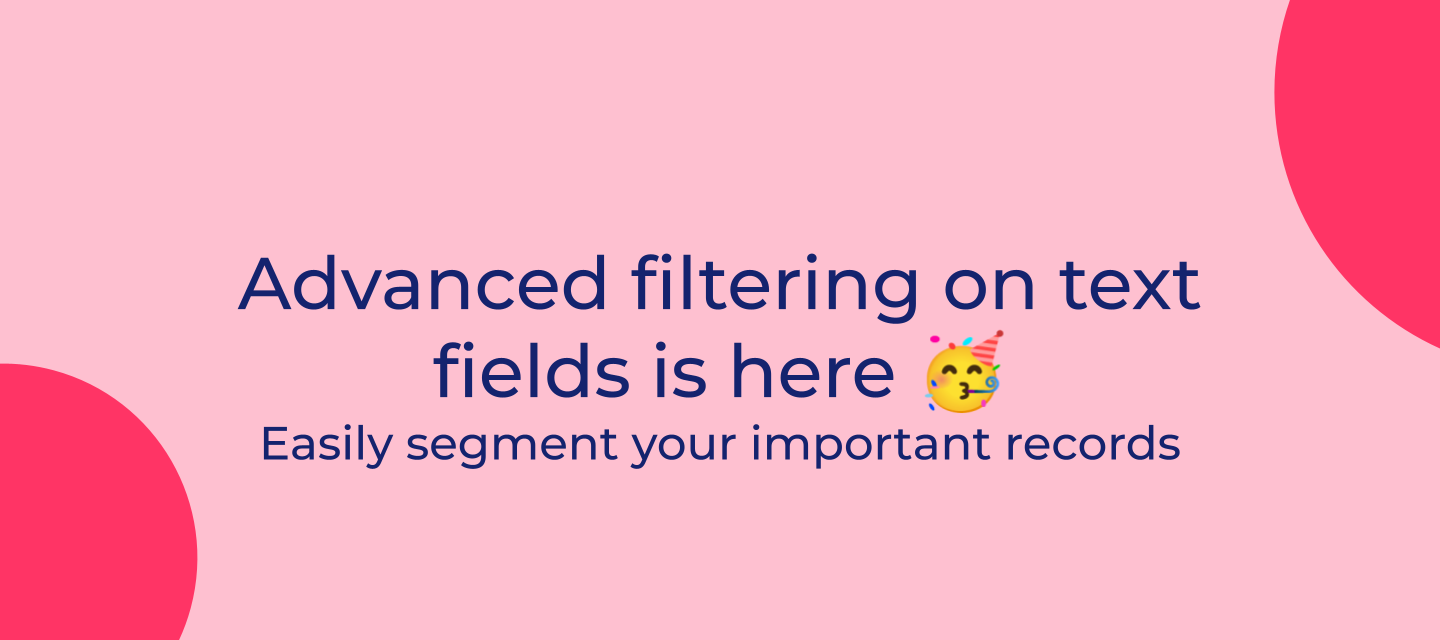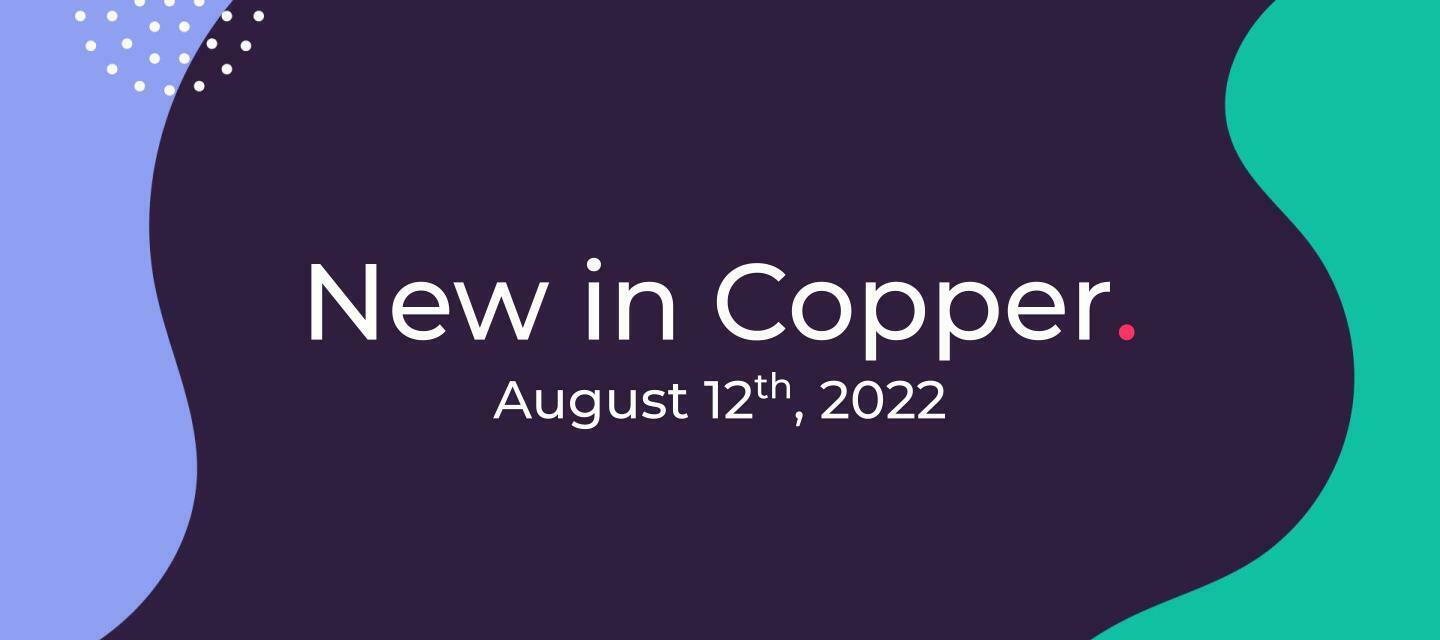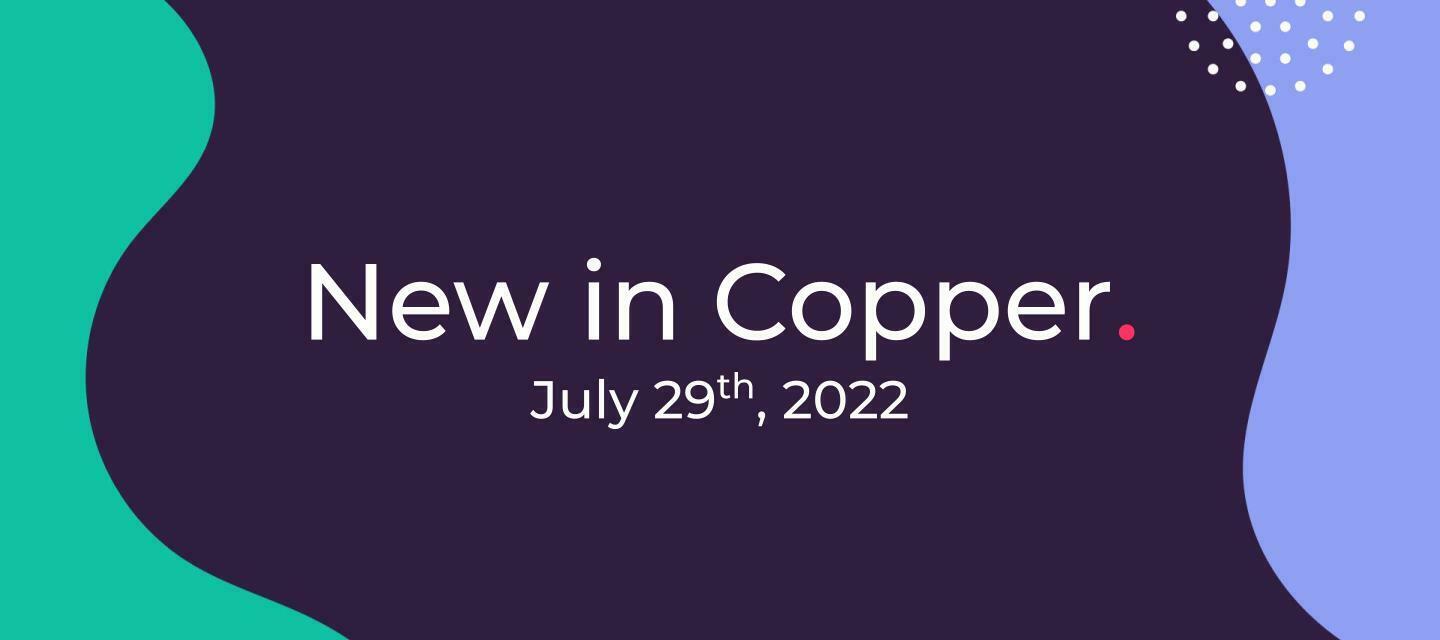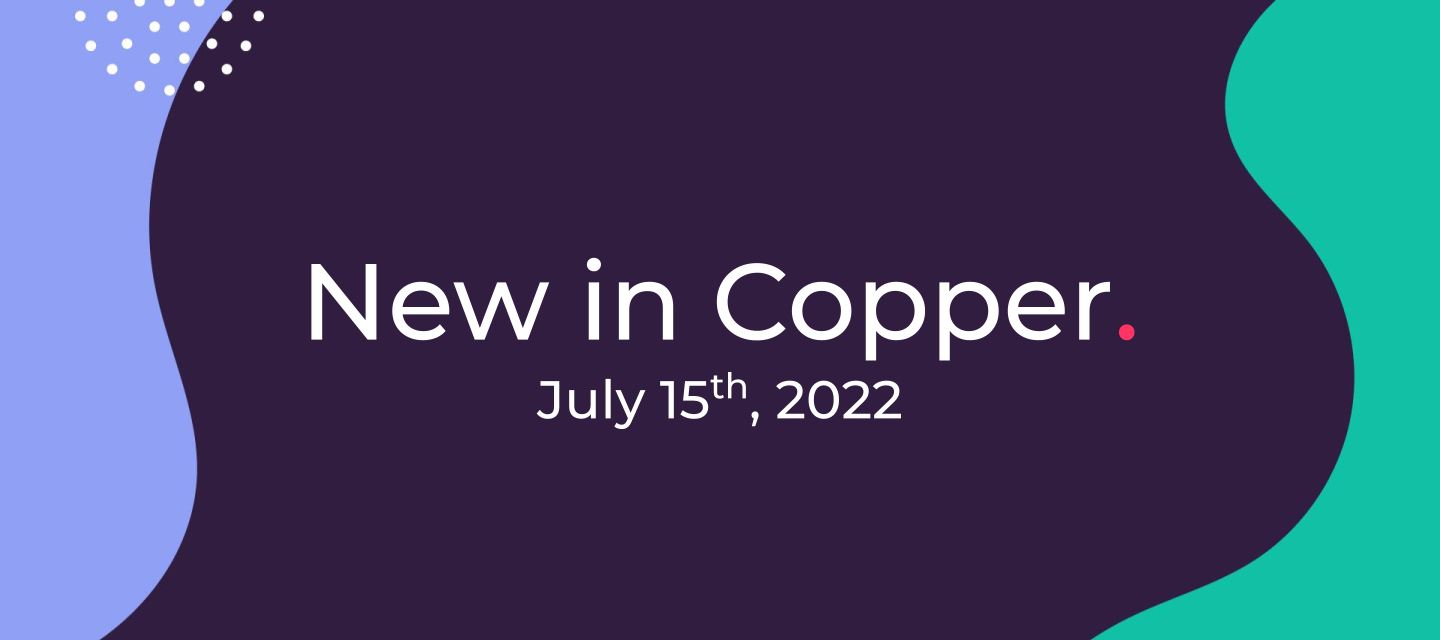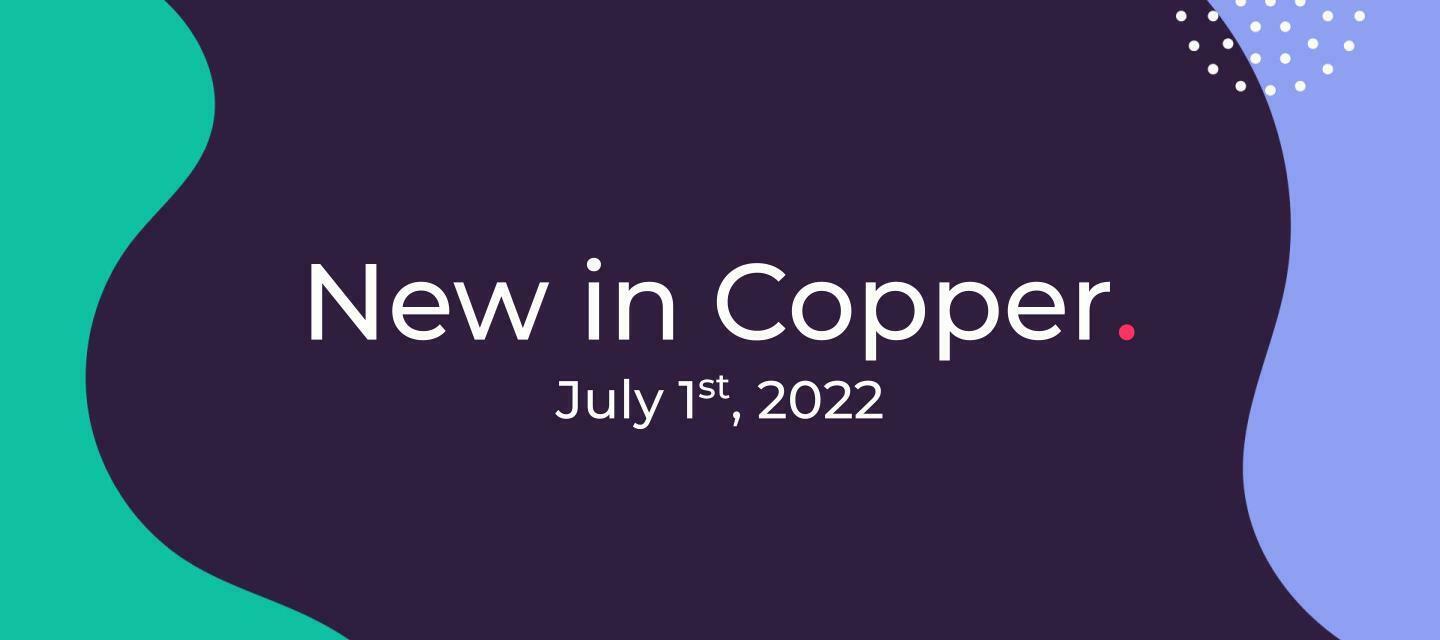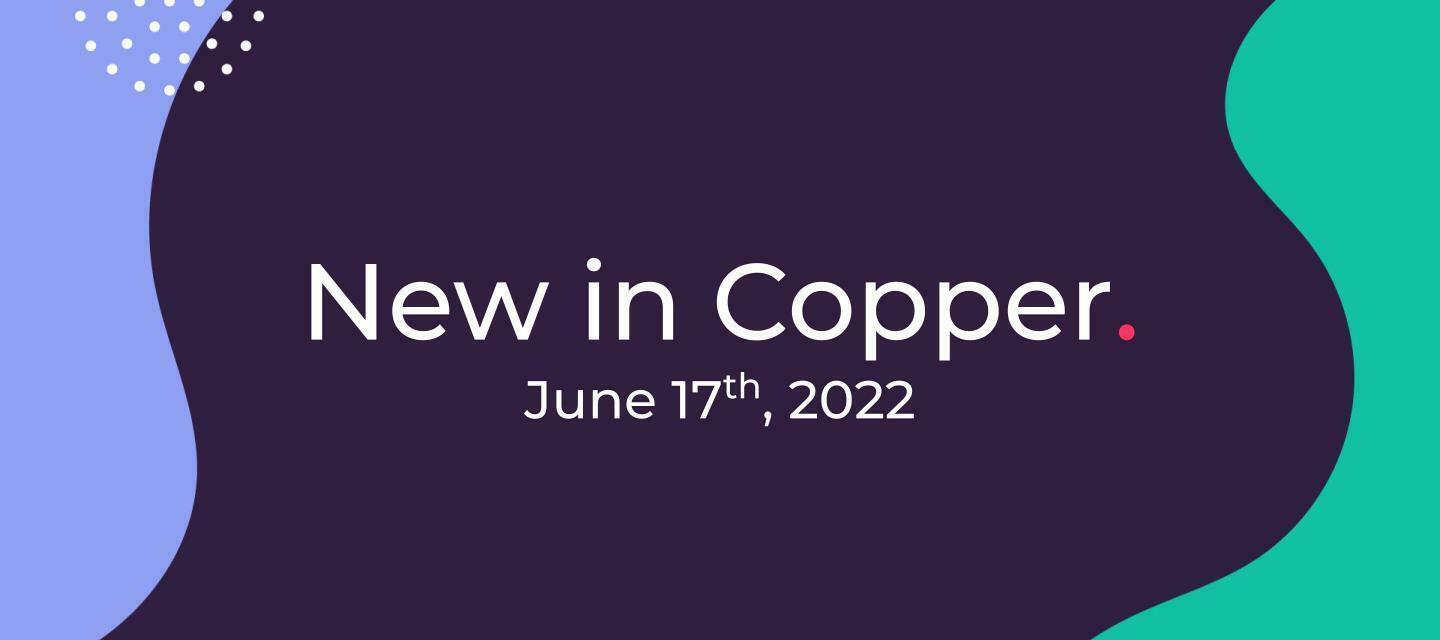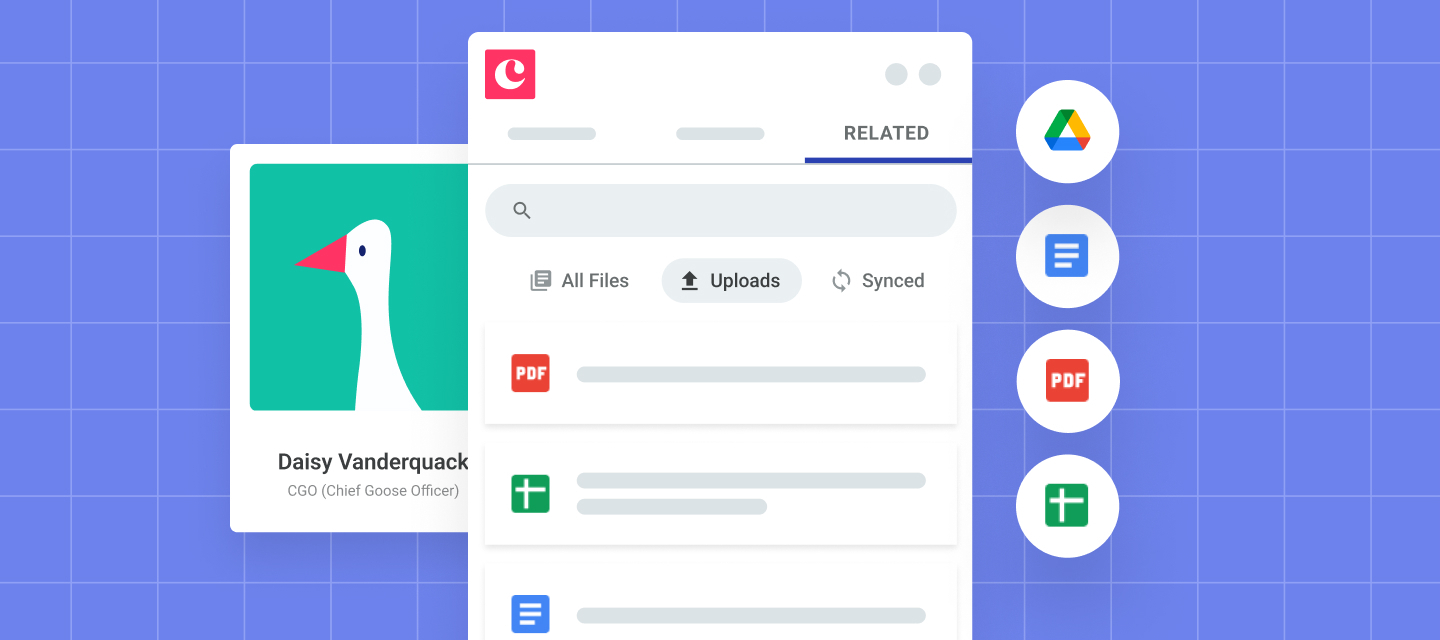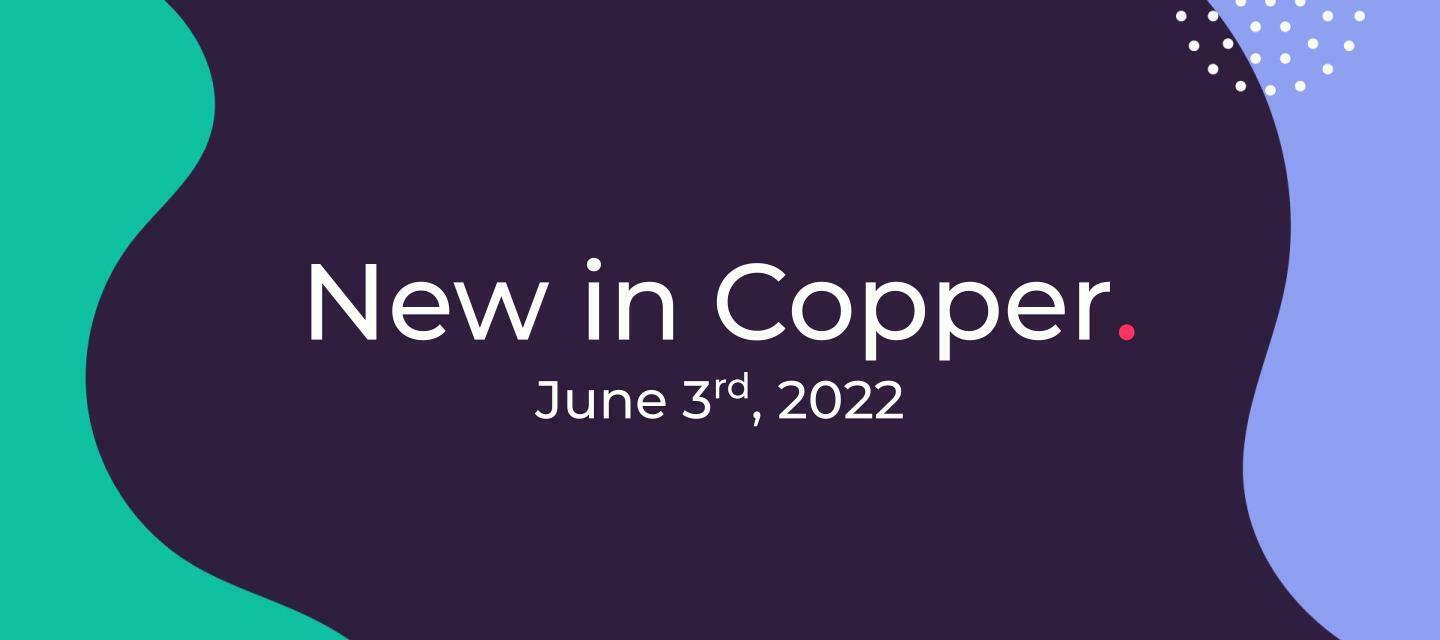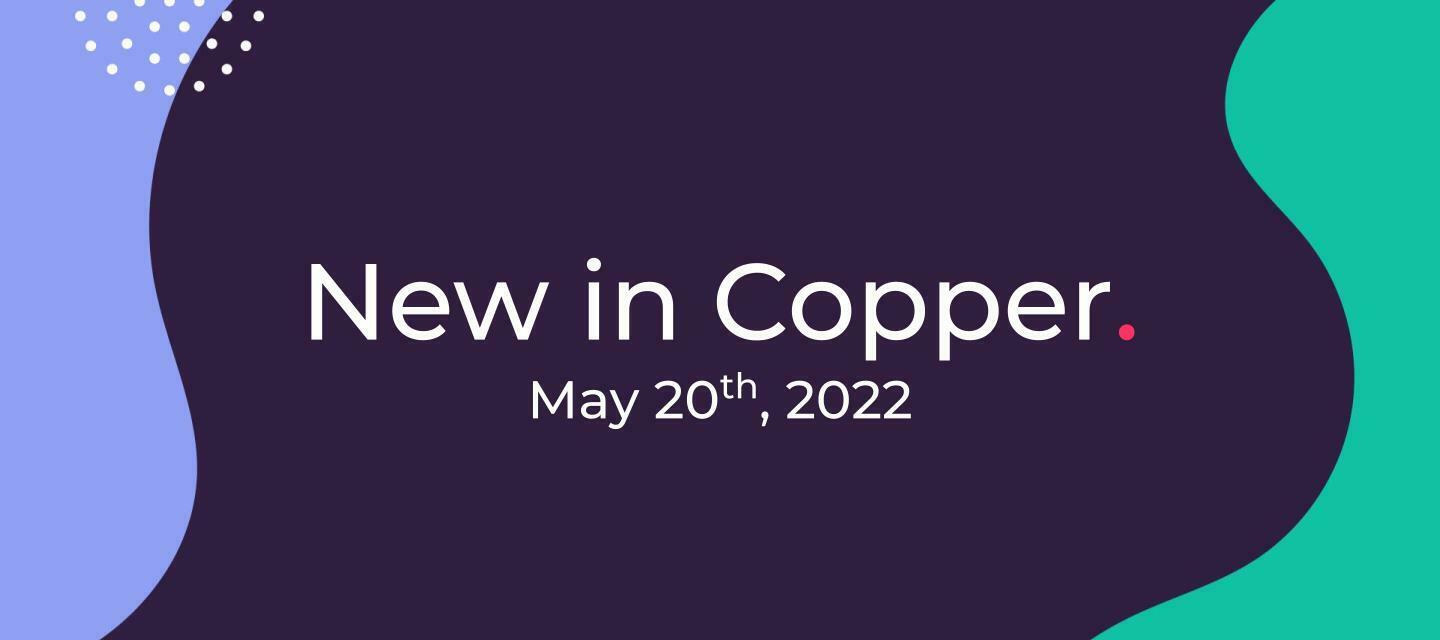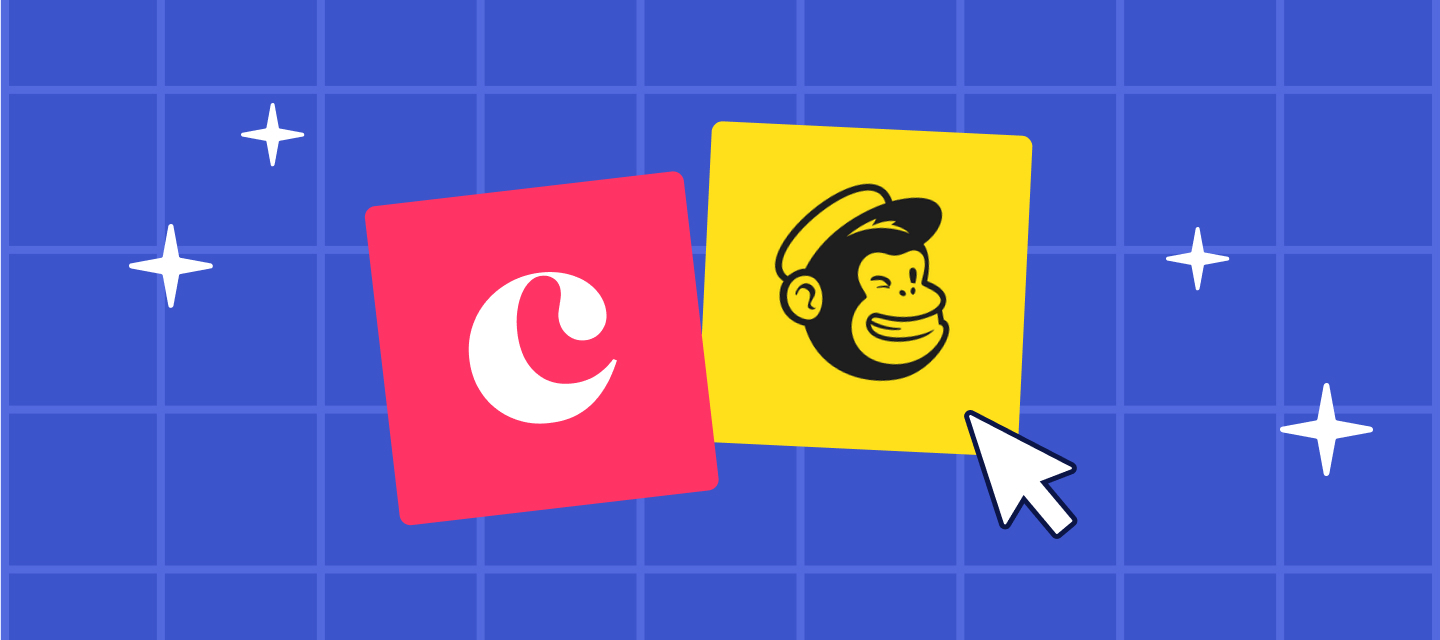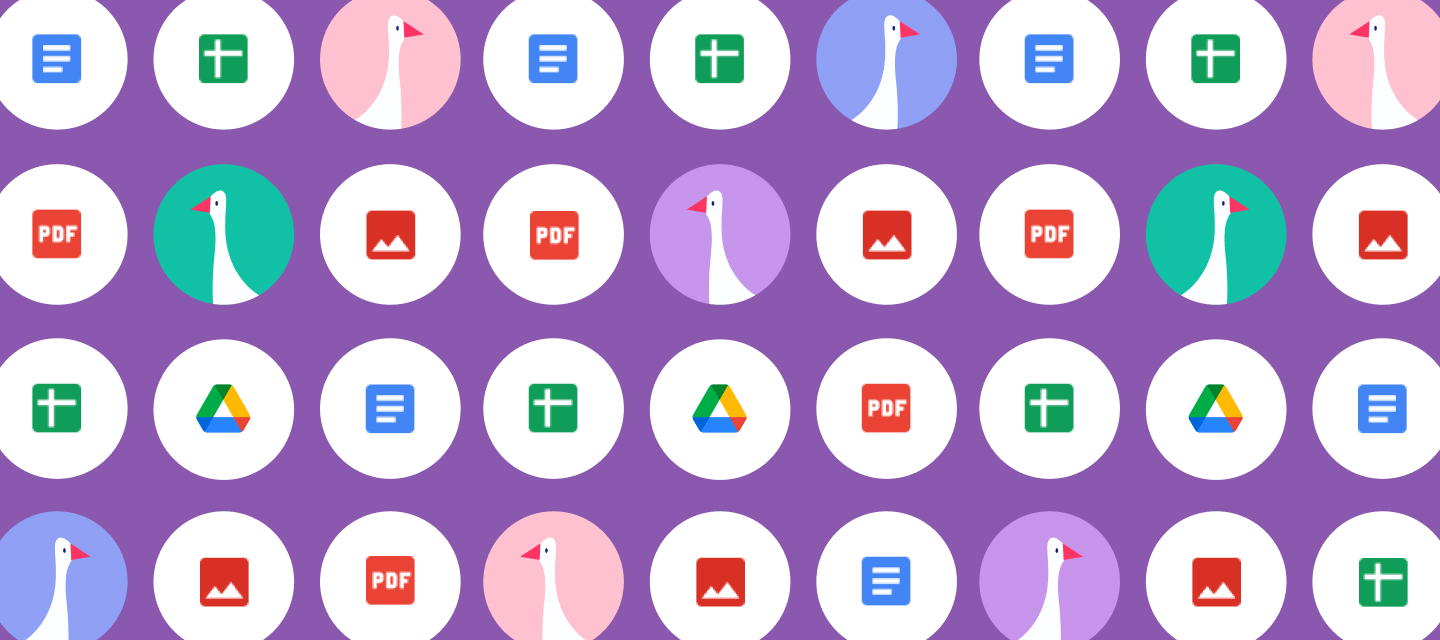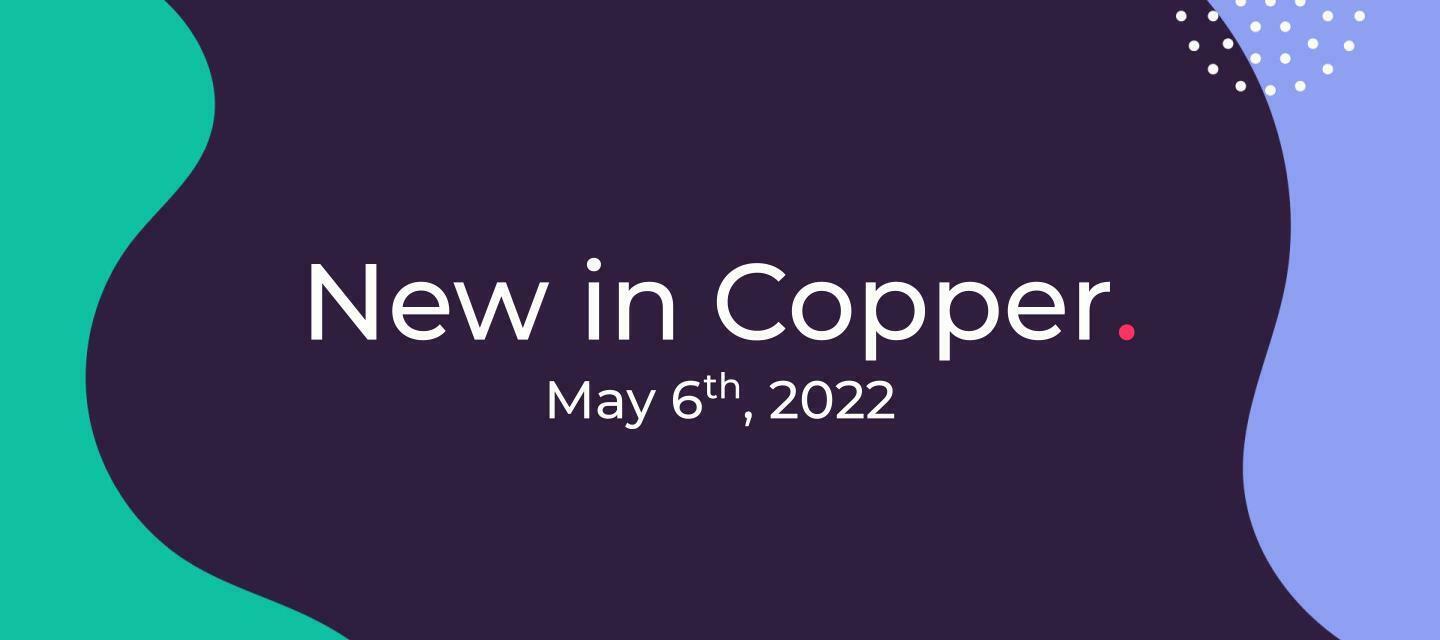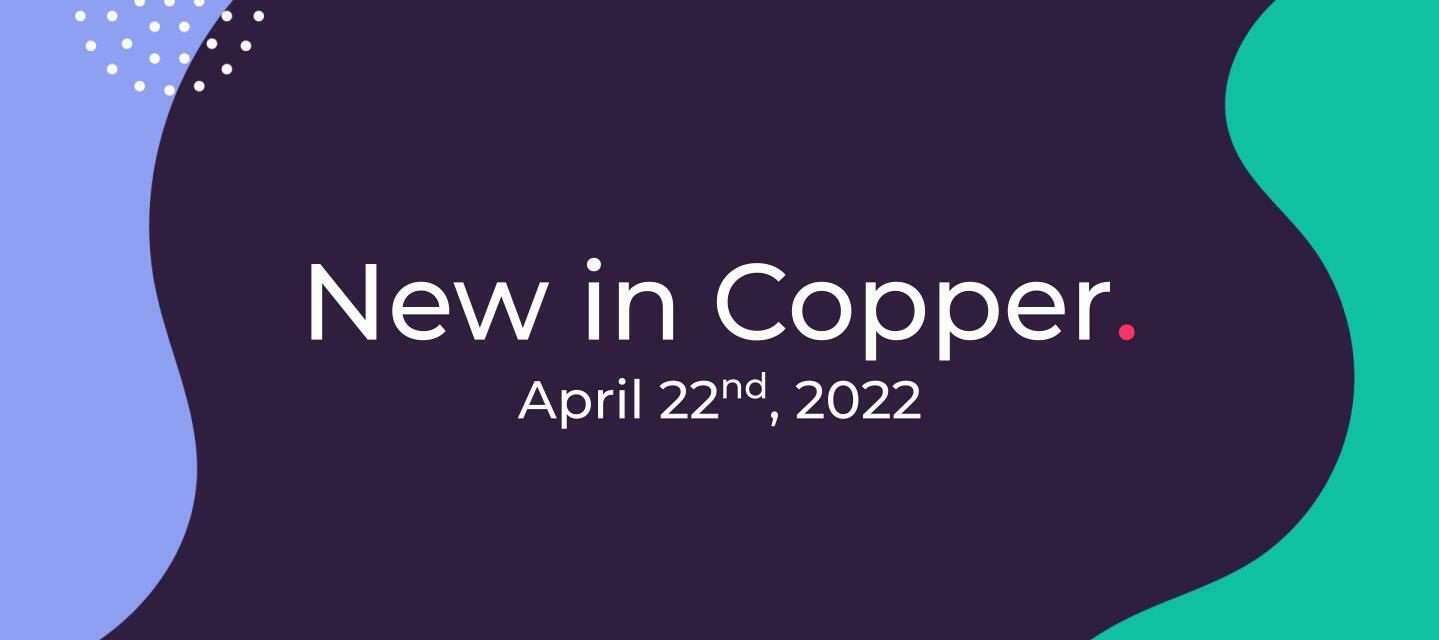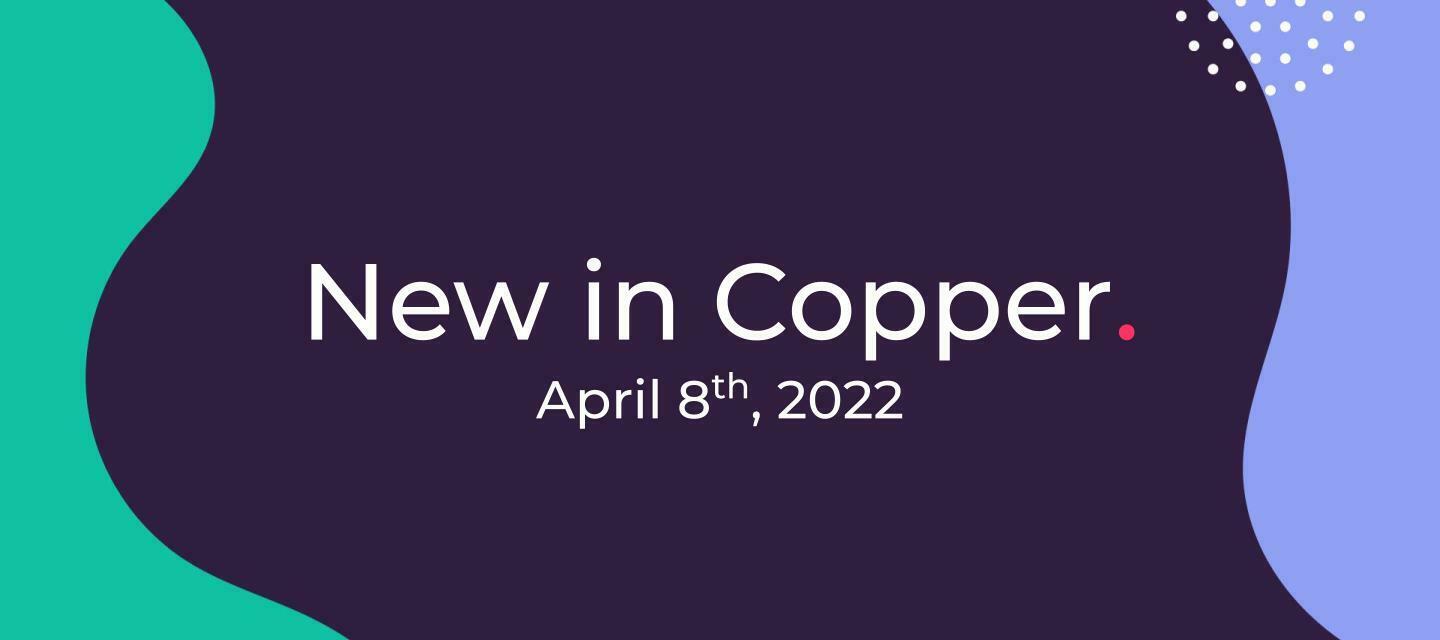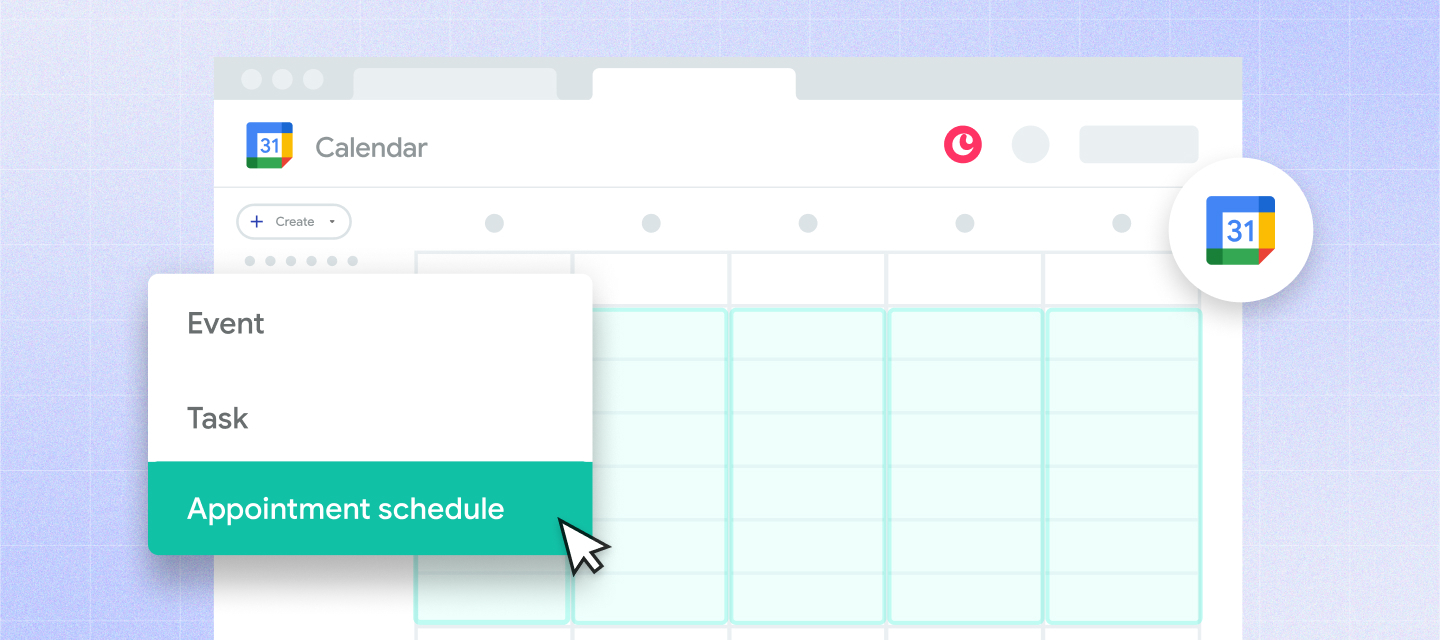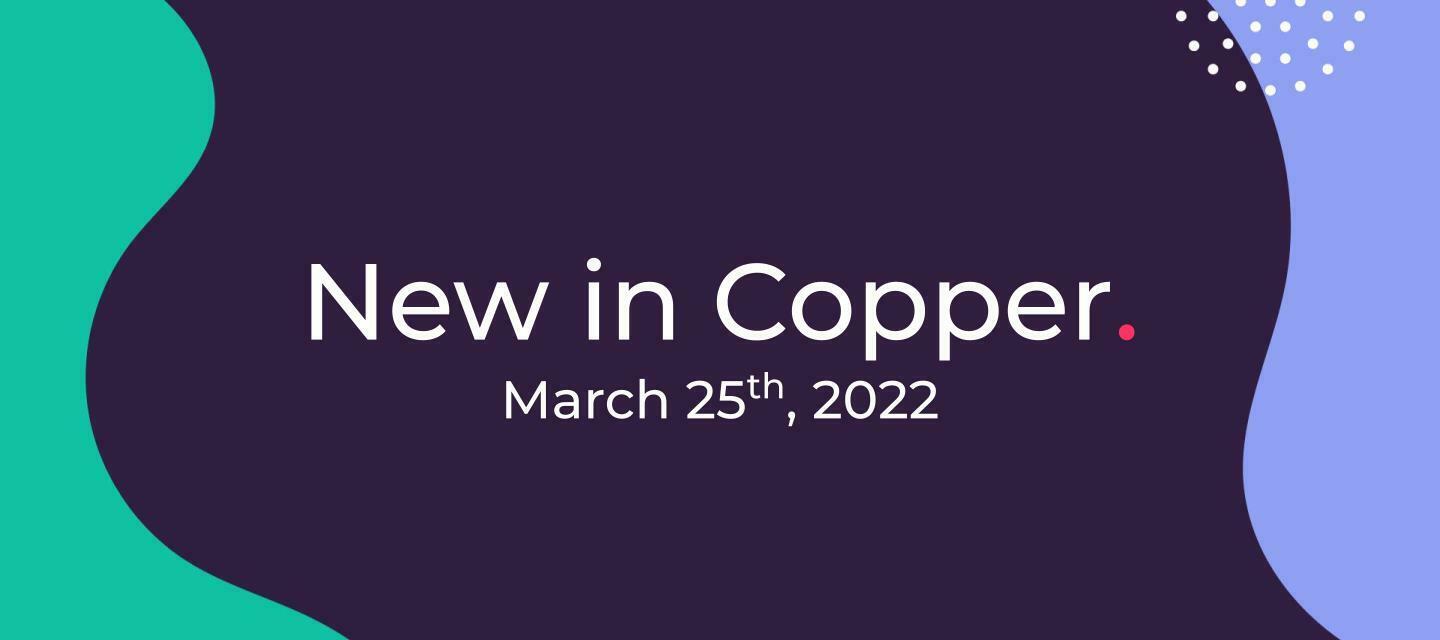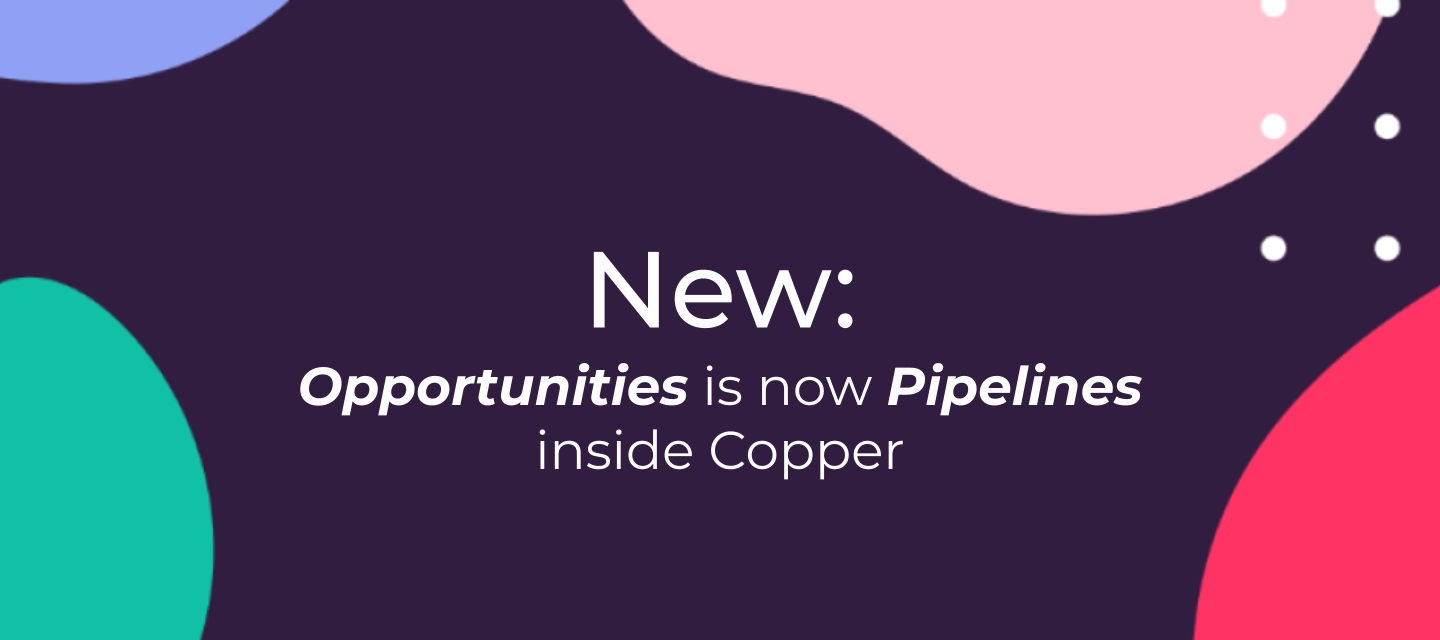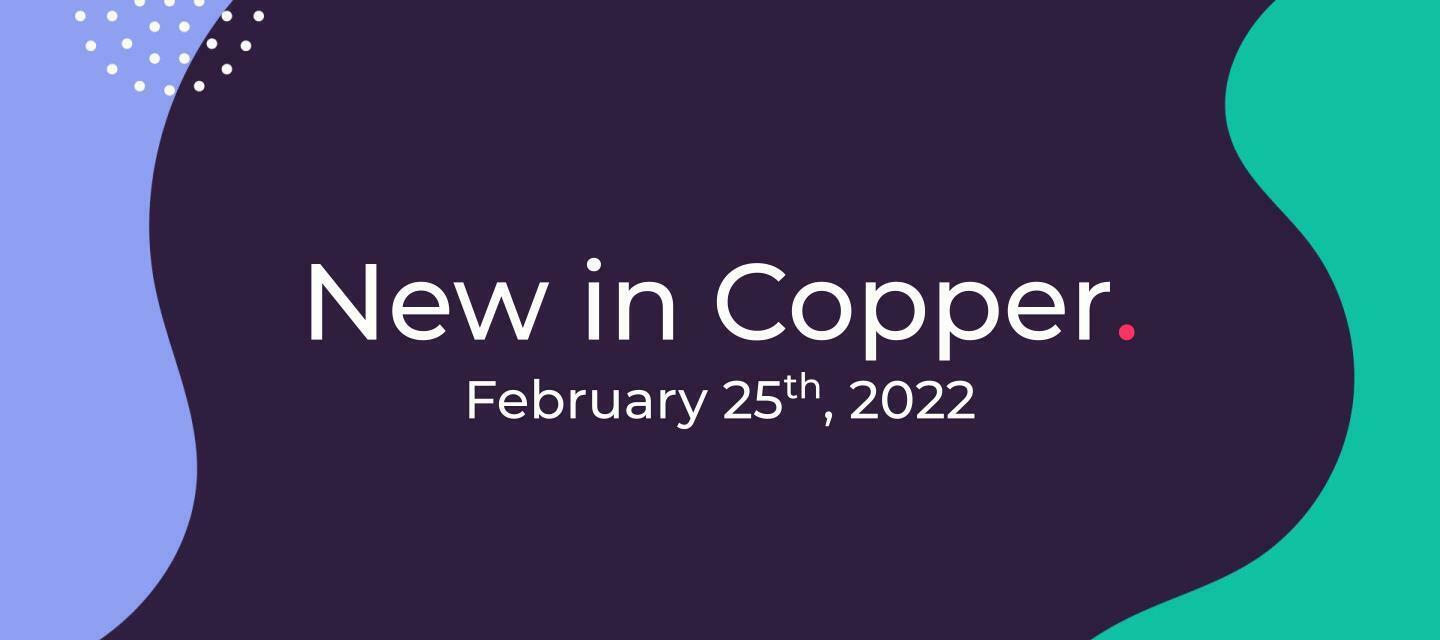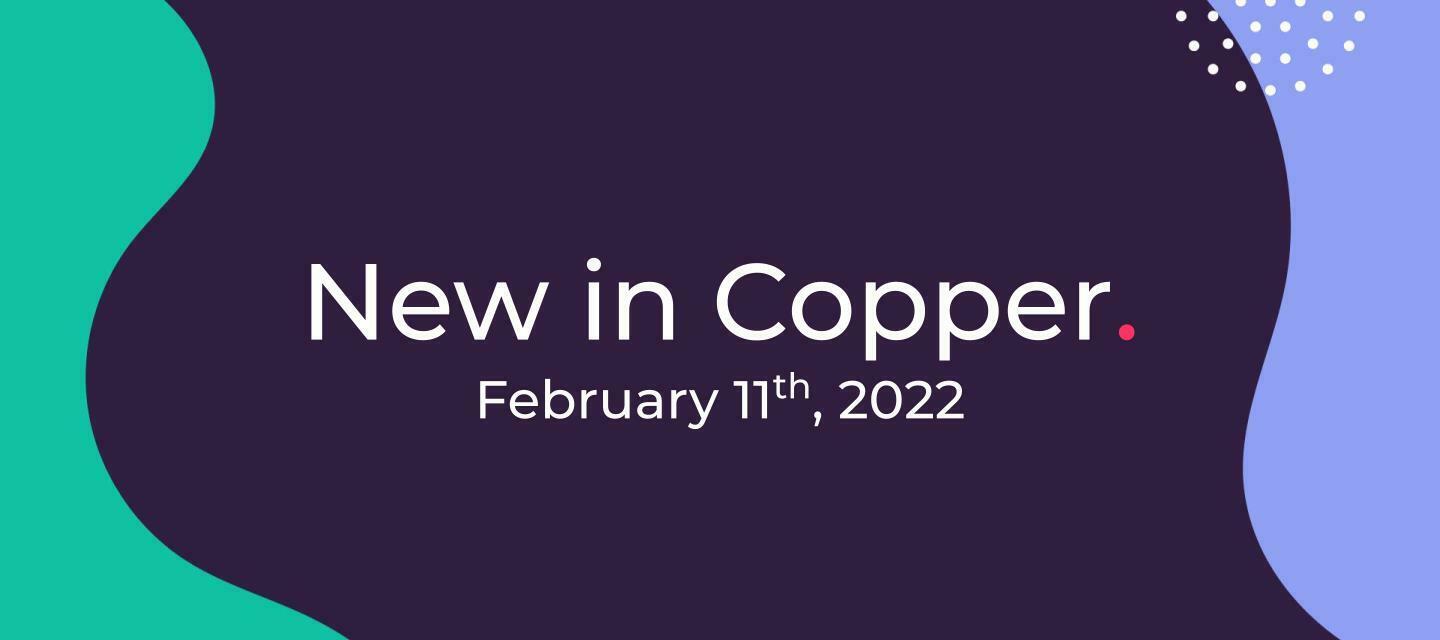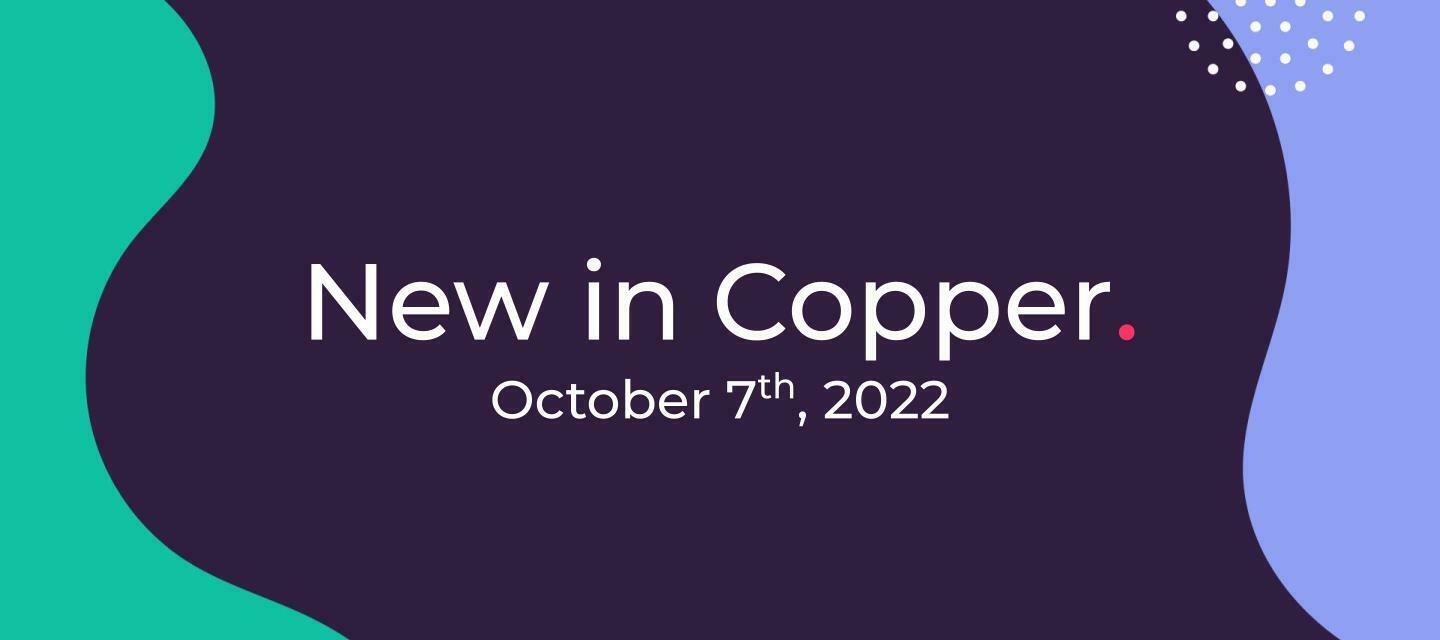
October 7, 2022 - Integrations marketplace, Mailchimp activity sync, contact suggestions on iOS
This week, we introduced our new integrations marketplace, will start syncing Mailchimp activities to your contact’s activity feed, and started surfacing contact suggestions in our iOS app.Integration marketplaceThis week, we introduced our new integrations marketplace, which showcases the different ways you can connect Copper to your other favorite tools. Our marketplace includes integrations built by Copper, integrations built by other business tools, and some top integrations built by Zapier.Know of an integration we missed, or want to request a new integration? Let us know in the comments!Mailchimp integrationOver the next few weeks, Mailchimp activities will start to sync directly to your contacts’ activity feeds in Copper. This update helps you better understand where your Mailchimp communications land amongst other interactions you and your team are having with prospects and customers.Mailchimp activities now appear in your Copper activity feed!By default, you’ll start to see the following activities in your feed: Sent Opened Clicked Bounced Unsubscribed Landing page signup Website signup Note: Admins and account owners can change which Mailchimp activities appear in the activity feed, and which activities count as an “interaction.” To change which Mailchimp activities appear in the activity feed, open a contact record, then open the Mailchimp dropdown on the right hand side. Click Sync > Activity Sync Settings > then select which Mailchimp activities you want to sync. All new activities sync within 24 hours. To change which Mailchimp activities count as an Interaction, head to Settings > Customize > Manage Activity Types. Uncheck the activities you do not want to count as Interactions. Mobile appWe now surface contact suggestions based on your email history throughout our iOS app.In the “More” tab, we now have a “Suggested People” option, where we surface contacts you’ve interacted with recently that have not yet been added to Copper.Click the “More” tab, then click “Suggested People” to quickly add contacts you’ve emailed recently.Additionally, when you click the plus button, then “Create Person”, we also surface suggested contacts so you can add them in one click.When adding a new person manually, we’ll make suggestions based on contacts you’ve emailed recently.Suggested contacts will appear in your iOS app on your next update, and we plan to introduce this feature to Android in the near future.Bugs & Enhancements We resolved an issue where attached or synced files disappeared after merging two records. We fixed a bug where some users could not “pin” a note to the top of a record. We resolved an issue in Company and Opportunity records where clicking the “View in List” button within the Contact dropdown did not display the list of related people. We added icons to the “Add New” dropdown on the People tab and within the activity feed filter dropdown.